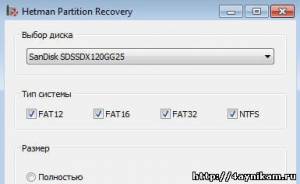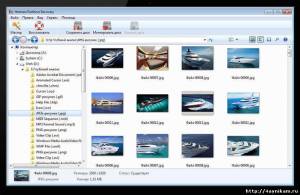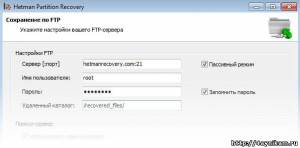Здравствуйте уважаемые читатели. Предлагаю вашему вниманию статью про платную программу восстановления данных от компании Hetman Software.
В нашей жизни происходят такие случаи, когда вы удалив нужные вам данные, или случайно отформатировав флешку, осознали свою ошибку. Бывает, в силу незнания или неаккуратности, создали лишний раздел или очистили один из своих дисков. Но ещё хуже — системная ошибка с единственным вариантом удалить все данные.
Восстановление данных [Hetman Partition Recovery 2.5]
Hetman Partition Recovery — жемчужина компании Hetman Software. Она способна восстанавливать любые файлы, начиная от простых документов, и заканчивая целыми проектами по работе, при этом поддерживая основные типы файловых систем NTFS и FAT.
Hetman FAT Recovery & Hetman NTFS Recovery на ряду с вышеупомянутым продуктом отлично выполняют свою задачу, однако каждая из них предназначена строго для определённой файловой системы. По названию понятно, какая программа и для каких типов систем используется. Сейчас, мы с вами ознакомимся с тем как восстановить жесткий диск с помощью Hetman Partition Recovery.
Начало работы
Ниже вашему внимание представлено видео, в котором вы узнаете основные возможности утилиты, увидите интерфейс, а также сможете узнать, как можно восстановить любые удалённые данные, буквально за несколько шагов.
Можно ли восстановить HDD диск с помощью Hetman Partition Recovery компании Hetman Software?
Программа содержит «Пошаговый мастер», способный помочь вам с лёгкостью восстановить данные. Вам нужно выполнять простые и несложные указания, которые помогут вам вернуть именно ту информацию, которая необходима.
Шаг 1: Укажите диск для восстановления
Укажите конкретный логический диск, с которого вы удалили файлы. Если потере данных послужили форматирование, удаление или неаккуратное разделение памяти логических дисков, вы выбираете место хранения удалённых данных. При затруднении просто используйте функцию «Поиском разделов».
Запасная копия вашего диска
Для безопасности и уверенности, что в любой момент вы сможете восстановить удалённые данные, вам необходимо создать виртуальную копию, с которого вы сможете в дальнейшем восстанавливать любую информацию.
Как создать резервный виртуальный образ диска
Чтобы создать резервный виртуальный образ для восстановления, необходимо в меню программы, выбрать категорию «Файл» и действие «Создать виртуальный диск». Ваш предоставляется выбор создавать полный образ носителя информации или лишь его часть, указав начальный сегмент и размер диска. Прелесть утилиты заключается в следующем: она позволит сжать содержимое диска, чтобы сэкономить память. Как только вы укажите имя будущего образом, нажимаете кнопку «Сохранить».
Применение резервной копии диска
Чтобы использовать ранее созданный образ диска, откуда будет идти восстановление данных, вам следует в главное меню в разделе «Сервис» выбрать задачу «Монтировать диск». После чего, указываете путь местоположения созданного для восстановления образа диска. Программа автоматически добавит ранее сохраненный диск в общую структуру дерева папок для быстрой навигации. Также, у вас есть возможность выбирать диск для анализа данных, а также поиска удалённых данных. Не стоит забывать, что данным виртуальным образом диска вы способны воспользоваться и на других персональных компьютерах или ноутбуках.
Удалённые разделы: процесс их восстановления
Hetman Partition Recovery позволит вам найти удалённые диски, а также удалённые файлы с этих дисков и восстановить. Данная операция в значительной степени сэкономит время работы анализа данных. Чтобы найти нужный вам раздел, выбираете устройство с помощью дерева папок, затем в меню программы, в разделе «Файл», используйте функцию – «Найти диски». Указав файловую системы нужного вам раздела, и его приблизительное расположение на устройстве, мы переходим к следующему шагу. Совет: анализируйте диск полностью, так вы добьётесь наилучшего результата, т.к. утилита по умолчанию запускает «быстрый поиск». Для того, чтобы найти все разделы, вам необходимо после анализа диска запустить полный анализ выбранного устройство. Также все найденные разделы будут добавлены в каталог, для последующего сканирования.
Шаг 2: Выбор метода восстановления
Для этого, вам необходимо выбрать из двух представленных вам типа анализа тот, которые вам больше подходит. А для этого, давайте разберём их, выявив что лучше будет для вашей ситуации.
Быстрое сканирование
Функция «Быстрое сканирование» позволить сделать анализ жёсткого диска буквально за секунды, это даёт вам возможность моментально найти те файлы, которые вы удалили безвозвратно с компьютера или через очистку корзины. В остальных случаях, вам следует использовать полный анализ диска, хоть он и требует более продолжительный период работы, т.к. зависит от размеров вашего диска.
Полный анализ
Функция полного анализа использует все ресурсы программы, что позволяет ей восстановить любые типы данных, вне зависимости от способа их удаления. Эта функция используется, чтобы восстановить информацию с повреждённых дисков, данных, утерянных по причине форматирования, удаления, неаккуратного создания новых разделов и других причинах.
Шаг 3: Ожидание завершения процесса восстановления
Утилита начинает поиск нужной вам удалённой информации. Программа покажет вам время окончания операции, укажет количество найденных логических разделов, количество файлов и папок. По окончанию анализа, вам следует нажать кнопку «Готово».
Анализ данных
После анализа, вы увидите результаты поиска всех найденных файлов, а также папок, при этом в их логической структуре, т.е. так, как они располагались до удаления файлов. Те объекты, которые были удалены и найдены, обозначаются крестиком красного цвета. Программа предусматривает все режимы отображения файлов, начиная от обычных значков, и заканчивая таблицей. Это позволяет моментально сортировать данные по нужным вам категориям и найти необходимые данные. Также вы сможете запустить поиск нужных файлов по различным критериям, таких как «имя», «размер», «дата создания» и другие.
Разделы «Удалены и найдены», «Глубокий анализ»
В разделе программы «Удалены и найдены» будут находиться только те данные, расположение которых не определилось. Вам следует проверить его в обязательном порядке, если вы вдруг не нашли нужные вам файлы в обозначенном ранее месте их нахождения. Утилита ищет файлы также по их содержанию. С помощью комплексного анализа диска, программа способна находить сигнатуры, обозначающие начало и конец любого файла (к примеру, документ типа *PSD имеют начальную комбинацию байт «8B PS»). Файлы, найденные таким способом, будут расположены в папке под названием «Глубокий анализ».
Просмотр файлов для восстановления
Файлы, готовые к восстановлению будут отображаться там же, где они и находились до момента удаления, что в свою очередь позволить оперативно выбрать нужные вам данные и сохранить их.
Просмотр внутреннего содержимого файлов
Вы можете увидеть содержимое более 250 разнообразных типов файлов, таких как картинки, архивы, текстовые документы и таблицы, *exe файлы, мультимедиа. Все файлы, которые доступны для предварительного просмотра, будут успешно восстановлены, как только вы зарегистрируете программу.
Что сохранить, а что удалить
Чтобы сохранить данные, удаленные из любой конкретной папки, вам необходимо по шагам сделать следующее: перейти в папку с помощью дерево каталогов; выделить нужные вам файлы, затем выбрать функцию «Восстановить» в меня «Файл». Чтобы восстановить данные с разным местоположением, выберете необходимые файлы и переместите их в «Корзину восстановления», которая расположена в нижнем правом углу программы, затем выберете функцию «Восстановить».
Шаг 4: Процесс сохранения данных с физического носителя
Вам предоставляется несколько способов на выбор сохранить восстановленные данные. Давайте более подробно разберём эти способы.
Сохранение на HDD
Стандартный и наиболее приемлемый способ сохранения. С вас требуется указать путь сохранения файлов на твёрдом дисковом накопителе. В случае сохранения лишь удалённых файлов с поддержанием структуры их расположения, рекомендуем вам включить соответствующие переключатели. Утилита даёт возможность сохранять файлы типа «ADS», а также заменить потерянные символы наименования файла, т.к. при удалении файлов на системе FAT, первая буква названия затирается, однако бывают и большие потери названия.
Восстановление на цифровые CD и DVD-диски
При восстановлении на цифровой носитель в виде записи на CD или DVD-диск, вы сможете выбрать названия диска, скорость записи, тип файловой системы. Вам необходимо выбрать привод для записи, указать необходимые настройки и нажать кнопку «Далее». Программа позволяет вам сохранить файлы в такой же структуре расположения, как до удаления (необходимо указать функцию «Восстановления структуры папок»). Также вам доступен мультисессионный тип записи данных на цифровые носители.
Виртуальный образ восстановленных файлов
Также вы можете восстановить данные в виртуальный образ. Для этого указываете полное наименование будущего образа, метку и файловую систему. Не забывайте про функцию восстановления структуру папок. Вы сможете просмотреть все выбранные вами файлы и папки, изменить их имена и названия. Как только вы готовы к созданию образа, нажмите кнопку «Создать».
Использование FTP-серверов
Вам необходимо залить восстановленные данные на FTP? Это не проблема. Вы можете сохранить нужные вам файлы на удалённый сервер, с возможностью сохранения оригинальной структуры расположения. Чтобы сохранить данные на FTP-сервер, вам необходимо: указать адрес сервера, его порт, логин, пароль, и нужный вам каталог для сохранения. Вы сможете загрузить файлы в фоновом режиме, при этом программа имеет поддержку прокси-серверов. Чтобы не вводить повторно пароль, вы можете предложить программе запомнить его. Перед тем, как вы проверили все данные для восстановления во время предварительного просмотра, изменили по желанию их названия, нажмите кнопку «Создать» для того, чтобы завершить процесс восстановления.