Здравствуйте уважаемые друзья, посетители и просто мимо проходящие. Сегодня будем говорить о восстановлении данных. Данная тема актуальна и очень полезна для новичков, которые в силу скудных знаний в области компьютеров часто допускают случайное удаление либо повреждение важной для себя информации.

В статье мы затронем следующие темы:
- Восстановление удаленных файлов
- Восстановление поврежденных разделов
- Восстановление потерянных/удаленных разделов
- Восстановление файлов с флешки и цифровых носителей (карты памяти)
- Восстановление данных с дисков (CD/DVD)
Minitool Power Data Recovery. Программа для восстановления данных.
Программ выполняющих функции восстановления повреждённой, удалённой информации много. Я среди этого множества выбрал программу Minitool Power Data Recovery. И скажу Вам, что она меня пока не разочаровывала. Бесплатная версия программы позволяет восстановить информацию размером в 1 Гб памяти. Персональная лицензия стоит 69$. Но для домашнего пользования я думаю 1 гб должно хватить, особенно для восстановления данных с флешки, с дисков и с цифровых носителей. Скачать можно по этой ссылке либо на официальном сайте. Скачав файл по моей ссылке вы в комплекте с Minitool Power Data Recovery получите и программу для разбивки дисков на XP, windows 7, windows 8 — программу Minitool Partition Wizard. А ещё как бонус — обе программы русифицированы.
Характеристики программы Minitool Power Data Recovery:
Поддерживаемые файловые системы: FAT12, FAT16, FAT32, VFAT, NTFS, NTFS5 и ISO9660, Joliet, файловая система UDF, а также сжатые и зашифрованные файловые системы NTFS.
Поддерживаемые устройства: IDE / ATA, SATA, SCSI, USB, FireWire.
Системные требования : 486 или Pentium-процессор класса IDE / SCSI, на жестком диске 64 Мб оперативной памяти (рекомендуется 128 Мб) Windows 98/Me/NT/2000/XP/2003, 100 Мб свободного места.
Установка программы проста и не должна у вас вызвать проблемы. Если вы скачивали по моей ссылке, то вы получите файл PWHE 8_rus and MPDR 6 rus.exe Установив программу и запустив её откроется вот такое окно:
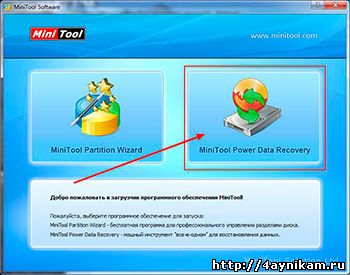
Это как бы переключатель. Здесь можно выбрать ту программу, которой вы хотите воспользоваться. На данный момент нам нужен Minitool Power Data Recovery. Нажав на него мы оказываемся в главном окне программы.

Данная программа имеет пять модулей восстановления информации, каждый из которых рассчитан на определённый вид, условие потери информации. Давайте сейчас пройдёмся по каждому из них отдельно.
Undelete Recovery — Восстановление после удаления
Данный модуль направлен на восстановление удаленных файлов. Например если вы удалили файл с помощью комбинации клавиш
Damage Partition Recovery — Восстановление поврежденных разделов
Данный модуль имеет самые мощные возможности восстановления информации. Его можно использовать, если предыдущий модуль не смог помочь. Этот модуль помогает восстановить данные с поврежденных разделов, жестких дисков (например если диск по какой либо причине недоступен). Здесь также можно восстановить информацию с карт памяти и флешкарт. Поддерживаются как разделы с MBR так и динамические диски (Simple, Mirrored, Spanned, Stripped, и Raid-5).
Справка:
«Главная загрузочная запись (англ. master boot record, MBR) — код и данные, необходимые для последующей загрузки операционной системы и расположенные в первых физических секторах (чаще всего в самом первом) на жёстком диске или другом устройстве хранения информации.
MBR содержит небольшой фрагмент исполняемого кода, таблицу разделов (partition table) и специальную сигнатуру.
Функция MBR — «переход» в тот раздел жёсткого диска, с которого следует исполнять «дальнейший код» (обычно — загружать ОС). На «стадии MBR» происходит выбор раздела диска, загрузка кода ОС происходит на более поздних этапах алгоритма.
В процессе запуска компьютера, после окончания начального теста (Power-on self-test — POST), Базовая система ввода-вывода (BIOS) загружает «код MBR» в оперативную память (в IBM PC обычно с адреса 0000:7c00) и передаёт управление находящемуся в MBR загрузочному коду.»
Lost Partition Recovery — Восстановление потерянных разделов
Данный модуль поможет восстановить данные даже с удаленных разделов. Причины удаления разделов различны. Это может быть перераспределение или разбивка диска, раздела, либо потеря раздела при восстановлении системы с образа, либо крах жесткого диска, либо повреждение загрузочной записи MBR. Это очень мощный и надежный инструмент для восстановления потерянной информации.
Digital Media Recovery — Восстановление цифровых носителей.
С помощью этого модуля можно восстановить данные с цифровых носителей. Это флешка, MP3 — плеер, цифровые камеры, мобильники, карты памяти, IPad, IPod и т.п. Преимуществом этого модуля является то, что здесь файловая система носителя не имеет значения, то есть при поиске медиафайлов (фото, видео, аудио) модуль умеет игнорировать файловую систему носителя.
CD/DVD Recovery — Восстановление данных с диска CD/DVD
Как вы наверно уже догадались этот модуль позволяет восстановить данные с поврежденных, поцарапанных CD и DVD дисков. Поддерживаются следующие типы дисков: CD-ROM, CD-R, CD-RW, DVD-ROM, DVD-R, DVD-RW.
Восстановление данных. Практика.
Восстановление практически любых данных в этой программе осуществляется в несколько кликов. Например в модуле
Damage Partition Recovery — Восстановление поврежденных разделов, после запуска появляется окно с доступными на данный момент в системе разделами для восстановления (пункт «прежний результат из «Удаленные файлы» недоступен для бесплатной версии программы).
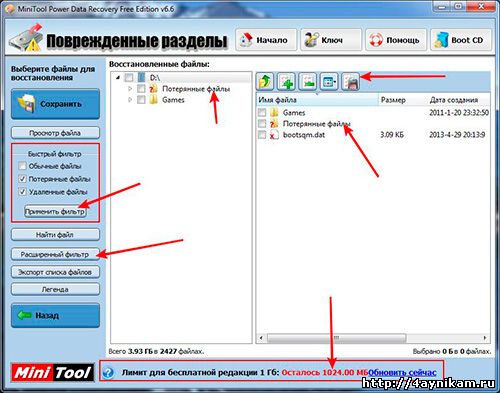
Далее выделяем нужный раздел и жмем в левом меню кнопку «Восстановить». Появятся два окна: сначала с течением процесса восстановления, а потом с созданием виртуальной файловой системы. По окончании (длится несколько секунд) откроется окно с папками и значками, обозначениями на этих папках. Что обозначает каждый из этих значков можно узнать нажав на кнопку «Легенда» в левом меню.

На счет пункта «RAW файл» из Легенды, приведу его определение из Wikipedia.
Компонента RAWFS существует и встроена в само ядро, но единственное назначение этой компоненты — ответить на запросы от приложений о размере тома и имени файловой системы.
Фактически файловой системы RAW не существует, и определение файловой системы раздела как RAW на практике означает, что ни одним из установленных в операционной системе драйверов файловых систем не было распознано имя файловой системы диска на разделе (ни как известная для ОС FAT, FAT32 ни как NTFS) вследствие того, что:
- диск (том) не отформатирован,
- нет корректного доступа к содержимому диска (тому);
- повреждена структура файловой системы.
Если файловая система диска опознаётся как RAW, чтение данных, присвоение метки тома и другие операции с этим разделом (например, дефрагментация или проверка на наличие ошибок) становятся невозможны. При этом операционная система отображает размер раздела и при обращении к нему предлагает его отформатировать.
Папка со значком X (икс) — это удаленные файлы, а со значком ? (вопроса) потерянные файлы (Честно говоря не понял принципиальной разницы между этими типами файлов. Возможно разница в процессе и форме их удаления). Чтобы не отображались не нужные нам файлы мы можем в меню «Быстрый фильтр» справа снять галочку с пункта «Обычные файлы». Тогда будут отображаться только удаленные и потерянные файлы, а обычные файлы на носителе будут скрыты.
Также в меню «Расширенный фильтр» можно применить фильтр по имени/расширению файла, а также по размеру и по дате.
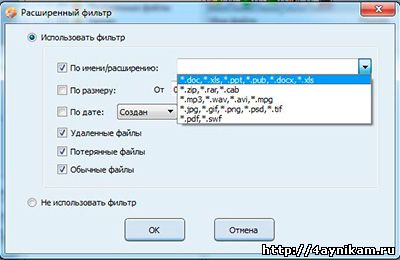
Так вот. Все файлы в этих папках можно восстановить. Выбрав файл, который необходимо восстановить, выделяем его и жмем правую кнопку мыши. Далее в контекстном меню выбираем пункт «Восстановить». Откроется окошко, где нажав на кнопку обзор выбираем место куда будет восстановлен файл.
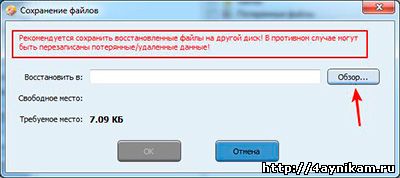
Рекомендуется выбрать место на другом диске, а не на том, с которого восстанавливается информация. Выбрав место жмем ОК. Восстановив файл программа выведет окно о данном успешном действии. Вот и все. Информация восстановлена.
Послесловие:
Ну что друзья, теперь вам не страшны несанкционированные потери информации с компьютера. Особенно если вы будете применять все знания полученные с сайта чайникам.ру
