Резервное копирование данных — спасательный круг для компьютера, для системы. Иногда, мы, пользователи компьютеров, сталкиваемся с такой проблемой, как удаление либо изменение файла, который нам был архи важен. И тогда мы начинаем задумываться над тем, можно ли было защититься от такого недоразумения. И вот тогда мы начинаем знакомство с термином «резервное копирование данных».

В этой статье я расскажу вам о бесплатной программе для резервного копирования. Она создаёт как резервную копию файлов, так и резервную копию системы. Называется программа EASEUS Todo Backup.
Бесплатная программа для резервного копирования данных. EASEUS Todo Backup Free
EASEUS Todo Backup Free мало в чем уступает его более популярному аналогу Acronis, о котором я упоминал в статье Acronis / Создание резервной копии системы или восстановление системы с образа диска. Минус этой программы в том, что она не поддерживает русский язык. Но интерфейс программы интуитивно понятен и проблем с пользованием не должен вызывать. Ну а для тех, кто с английским совсем не дружит есть руссификатор, который правда предназначен лишь для версии EASEUS Todo Backup 5.8 (возможно русификатор совместим и с другими версиями, но я не проверял). Скачать последнюю версию программы можно с официального сайта программы, ну а если вы хотите скачать версию с русификатором, то вот ссылка: скачать EASEUS Todo Backup 5.8 + Руссификатор.
EASEUS Todo Backup поддерживает операционные системы Windows 2000, XP, Windows Vista, Windows 7, Windows Server 2000/2003/2008. Имеются также и платные версии программы, с расширенными возможностями. Но для домашнего пользования вполне хватает возможностей резервного копирования системы бесплатной версии программы.
Скачав дистрибутив, запускаем файл tb_free.exe. В открывшемся окне устанавливаем галочку соглашаясь, что пользоваться программой будем только в личных целях в домашней обстановке и жмём OK.
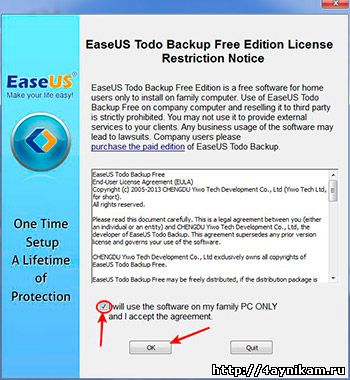
Далее все время жмём Next пока не появится окно, где нам надо будет выбрать место, где у нас будет хранится резервная копия данных. Рекомендую подключить внешний съёмный USB винчестер и хранить резервную копию на нем. Так на много безопаснее. Сейчас они не дорого уже стоят. В данном примере я указал свой локальный диск E.
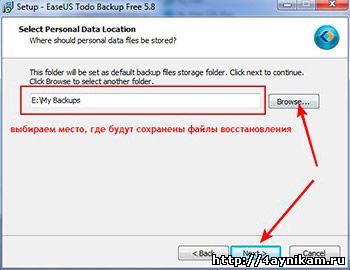
Указав нужный путь к месту хранения жмем Next. Программа начнет установку. В конце установки программа запросит mail для регистрации. Можно вписать любой временный mail либо реальный, разницы нет. Снимаем галочку автоматического запуска программы после окончания установки и жмем Finish.
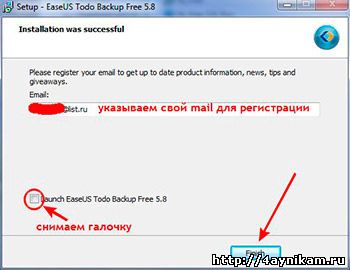
Тем, кто скачал русификатор и хотят русскую версию, устанавливать русификатор нужно до того, как осуществить первый запуск самой программы.
После запуска программы откроется главное интерфейсное окно программы. Вот как оно выглядит у русифицированной версии.

Думаю «англичане» по этой картинке тоже легко сориентируются и поймут где?, что?. Условно его можно поделить на три части.
Первая часть — основное меню, вторая часть — подпункты (имеются только на первой вкладке «Главная» основного меню) и третья часть — собственно основное рабочее окно.
В главном меню имеется 4 вкладки. Это «Главная«, «Управление«, «Журнал» и «Обновление«. На вкладке «Главная» имеется 4 пункта. Это «Бэкап«, «Возврат» (здесь перевод не совсем точен по моему… скорее всего здесь правильнее было бы «Восстановление«), «Клон» и «Утилиты«. Сейчас разберём каждый пункт по полочкам.
Backup (бэкап) — создание образа системы, диска/раздела, резервное копирование файлов.
Как создать образ диска либо раздела с помощью EASEUS Todo Backup? Для этого на вкладке «Главная» в пункте «Бэкап» жмем на ссылку «Образ Диска/Раздела«. Откроется окно, где будут отображаться диски (если два физических диска, они будут отображаться как диск1, диск2 и т.д.) и разделы (на каждом диске их может быть несколько). У меня например как видно на картинке, есть один физический диск с тремя разделами — D:(NTFS), E:(NTFS) и C:(NTFS)
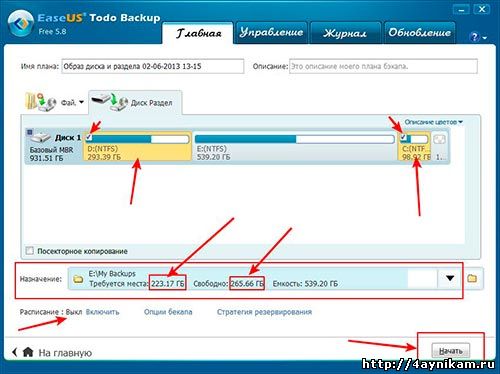
Разделы, образы которых вы хотите создать, необходимо отметить галочками. Обратите внимание на поле «Назначение«, т.е. место куда будет сохранена резервная копия. Проверьте, чтобы значение в «Требуется места» не превышало значение в «Свободно«. Другими словами, проверьте чтобы у вас хватало места для создаваемой копии. Чуть ниже есть функциональные кнопки Расписание, Опции бекапа, Стратегия резервирования. Нажав Расписание откроется вот такое окно.
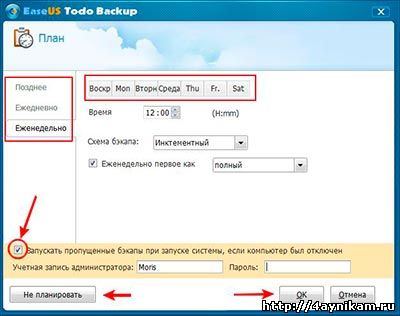
Здесь можно запланировать проведение резервного копирования данных. Полезная функция, если у вас на компьютере есть очень важная, часто обновляющаяся информация, а вы забывчивы.
Опции бэкапа раскрывает окно с множеством функций.
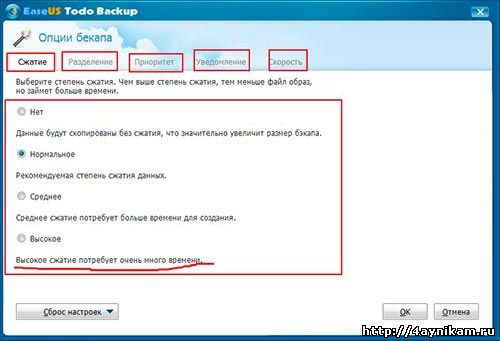
Как видно из картинки окно имеет 5 вкладок. Из них имеет смысл рассмотреть по ближе первую вкладку «Сжатие», «Приоритет» и «Уведомление». Остальные рекомендую не трогать. На вкладке «Сжатие» задаётся степень сжатия создаваемого образа. Чем сильнее сжатие, тем меньше места занимает резервная копия данных, но и тем больше времени занимает сам процесс резервного копирования данных. Если у вас на компьютере мало свободного места, а вам некуда спешить, то рекомендую выбрать режим сжатия «Высокое». Выбрав нужный файл жмём «Начать» и дожидаемся окончания копирования. Про восстановление практически нечего рассказывать. Все происходит в два клика. Идём во вкладку «Главная» пункт «Возврат». (Я для примера на своем компьютере делал резервную копию файла, поэтому восстанавливать тоже будем его же. Восстановление диска/раздела и системы аналогичны этому процессу) Жмём «Восстановление файлов» и выбираем нужный файл резервного копировании. Жмём Далее.
В следующем окне выбираем место куда будет восстановлен файл (по умолчанию восстановлен будет в исходном расположении, но также можно выбрать место и вручную) и при необходимости устанавливаем галочку в «Заменить существующие файлы.» Жмём Далее и ждём окончания процесса. Здесь уже из названия понятно, что делается полная копия диска либо раздела, которое можно перенести на любой другой носитель. Попробую объяснить на примере. Вы работаете в какой нибудь компании. Вам нужно на 10 компьютеров с одинаковой «начинкой» установить одинаковую систему, программы, приложения. У вас есть одна рабочая система с установленными всеми необходимыми драйверами, обновлениями, программами и приложениями. Теперь Вам необходимо это все установить на ещё 10-ти компьютерах. Вы с этой рабочей системы создаёте клон диска, на которую установлена система. Потом эту систему можно со всеми настройками и программами установить на все другие компьютеры. На этой вкладке находятся утилиты, которыми можно пользоваться в процессе работы с EASEUS Todo Backup.
На вкладке Управление можно увидеть сколько всего бэкапов создано, сколько бэкапов завершились ошибками, а также можно восстановить созданный бэкап либо удалить. Эпилог
На вкладке «Приоритет» можно задать сколько ресурсов будет тратиться системой на процесс резервного копирования. От того зависит скорость создания бекапа или восстановления. Но задав здесь высокий приоритет, производительность других программ может снизиться. Рекомендую во время создания резервной копии системы остальные программы отключить.
Вкладка «Уведомление». Здесь можно настроить программу так, что по окончании копирования она может отправить вам уведомление на вашу почту, которую нужно здесь указать. Настраивается по аналогии с
Mozilla Thunderbird. Прочитав статью иногда программы могут быть установлены отдельно от системы в другом разделе и в таких случаях создаётся образ обоих дисков). В остальном все также как и при создании образа диска/раздела.
Резервное копирование файлов чуть отличается. Здесь нажав на «Резервное копирование файлов» открывается окно, где мы можем выбрать как всю директорию, папки, так и отдельный файл, копирование которого мы хотим осуществить.
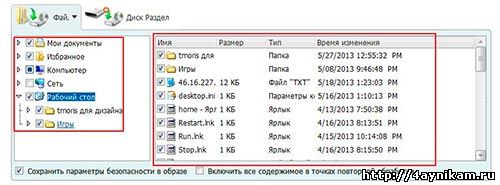
Это все, что касалось пункта «Бэкап» на вкладке «Главная».Восстановление файлов, дисков, системы из ранее созданных бэкапов.
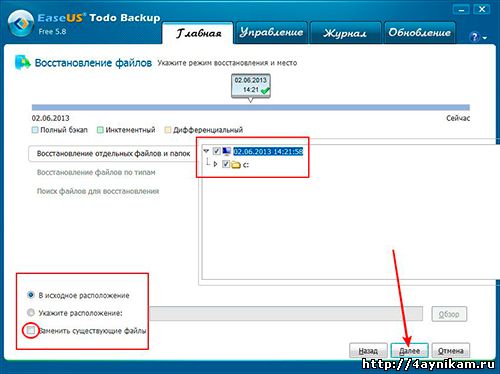
Клонирование диска или раздела
Утилиты
Вкладки Управление, Журнал, Обновления в программе EASEUS Todo Backup
На вкладке Журнал записываются логи всех выполненных операций с конечным результатом.
На вкладке Обновление можно обновить программу с бесплатной версии на Домашнюю (home) и Для организаций (Workstation).
Уфф… Вот собственно и все. Осилил все таки…
Объёмная получилась статья, но зато очень полезная. Резервное копирование системы — это очень полезный инструмент, который будет страховать работоспособность вашего компьютера в самых разных ситуациях.

Здравствуйте ,
С интересом прочел Вашу полезную статью , но вопросы по созданию загрузочного диска с программой все же есть . Идеология использования таких программ , как я понял, следующая: устанавливается программа , копируется необходимый для последующего восстановления раздел ( файл или вся система) , создается образ программы для ее последующей записи на болванку загрузочного диска. Далее все понятно.
Скачал с сайта разработчика программы ее бесплатную версию –EaseUS Todo Backup Free 6.0 , но вот в общем мануале для программ этого типа сообщается ,что для создания загрузочного диска нужно иметь либо триальную либо коммерческую ее версии , а также еще кучу софта ( Win PE и т.д и т.п) ( please look at http://pikucha.ru/ic17T ).
Вопрос один – как упростить создание загрузочного диска с программой EaseUs Todo Backup Free 6.0 , где можно найти в инете пошаговую инструкцию ?
Спасибо.
Версией 6.0 к сожалению я не пользовался и не знаю почему там не работает функция создания загрузочного диска. В версии 5.8 все прекрасно работает. В ней есть пункт Утилиты, где имеется программка для создания загрузочного диска. Про дополнительный софт могу сказать, что он бывает необходим в случаях когда встроенные утилиты не работают.
«Привет Морис , спасибо за ответ. Я не писал , что в версии 6.0 функция создания загрузочного диска не работает , прежде чем инсталлировать программу я решил разобраться что к чему. И согласно общему описанию к программам этого типа ( моя ссылка с сайта разработчика) следует , что :
1)загрузочный диск на базе Linux можно создать для триальных версий программы только в режимах восстановления диска или разделов. Для пользователей триальных версий также предоставлена возможность создания загрузочного диска в среде Win PE после установки дополнительно Windows AIK 3.0 или Windows Assesment and Deployment Kit (ADK)
2) Win PE загрузочный диск на базе Windows 7 включен ( входит в состав) коммерческих версий программы.
Вы, например, в версии 5.8 создавали загрузочный диск с программой и при этом дополнительно устанавливали WinAIK или WinADK?
Поищу описание более ранних версий программы может все и прояснится.А загрузочный диск с программой нужен обязательно .Например, Win перестала загружаться и в обычном и в безопасном режимах , вот здесь диск и нужен , чтобы восстановить раздел "С" , а после создания загрузочного диска саму программу можно ( и даже нужно удалить с компа) , чтобы не занимала место.»
Функция PreOSнужна для восстановления системы. При загрузке в окне выбора загружаемой системы или варианта восстановления появляется пункт Easeus PreOS которым можно воспользоваться для восстановления системы из архивного образа сделанного программой заранее.
Сергей, спасибо за дополнение.
Черты бы побрал эту программу!
Мне нужно было с раздела винчестера маленького (300 гига) сделать копию файлов (с загрузкой системных файлов) на раздел винчестера 2 террабата.
Диски разбиты ра разделы. (4 раздела) первый раздел загрузочный — на копируемом занимает 120 гига а туда куда я хотел копировать файлы занимает 500 гига.
Так это ГОВНО-программа мне переформатировала раздел на низком уровне и скопировала исправно файлы.
Загрузка с диска идет, но диск-раздел стал вместо 500 гига — 120 гига! Он склонировал ПОЛНОСТЬЮ. МНЕ ФАЙЛЫ НУЖНО БЫЛО КОПИРОВАТЬ + СИСТЕМНЫЕ!!! а не переформатировать раздел и делать его меньше