Рано или поздно, всякий пользователь компьютера, встречается с такой необходимостью как изменение размера, объёма локальных дисков или создание новых разделов на своем компьютере. У меня такая необходимость появилась в результате перехода с операционной системы XP на Windows 7. Дело в том, что Windows 7 при установке занимает на диске больше памяти чем XP. Более того, после установки всех необходимых мне программ объём занимаемой памяти на диске C:\\ стал ещё больше. И поэтому мне понадобилось увеличить память диска (раздела) C:\\ с 30 гб до 50 гб за счет других разделов. (например раздела E:\\) И вот встала проблема поиска программы, с помощью которой можно было бы эту операцию выполнить. Дело в том, что для операционной системы XP есть множество программ, которые отлично справляются с этой задачей, но для Windows 7 таких программ не много и в основном все они платные. Но как говорится «кто ищет — тот находит». Я искал и я нашел такую программу.

Называется она MiniTool Partition Wizard Home Edition. Вот о ней, как раз, мы в этой статье и поговорим…
Поехали…
Установка, обзор функциональных возможностей (по словам разработчиков) и работа с MiniTool Partition Wizard Home Edition.
Установка MiniTool Partition Wizard Home Edition.
Установка предельна проста поэтому останавливаться на ней я не буду. А скачать сие чудо программистской мысли и  щедрости (не забываем — программа то бесплатная, в отличии от подобных ей) можно на официальном сайте разработчика программы. А с нашего сайта можно скачать Русскую версию.
щедрости (не забываем — программа то бесплатная, в отличии от подобных ей) можно на официальном сайте разработчика программы. А с нашего сайта можно скачать Русскую версию.
Функциональные возможности программы MiniTool Partition Wizard Home Edition.
Поддерживает как 32-х, так и 64-х разрядные операционные системы семейства Windows, то бишь Windows XP, Windows 7 и Vista (о том, что такое 32/64 разрядные операционные системы можно прочитать здесь). Домашние пользователи смогут легко выполнять сложные операции с разделами системы. Функции включают в себя: изменение размеров (объёма) разделов, копирование разделов системы, создание в системе новых разделов, удаление или форматирование раздела, преобразование разделов, скрытие раздела, изменение буквы диска (раздела), установка активного раздела, раздел восстановления и т.д. Также программа поддерживает работу с дисками и разделами с объёмом памяти более 2-х ТБ. (терабайт). Это я думаю более чем для бесплатной программы.
Работа с MiniTool Partition Wizard Home Edition.
Что касается работы с данной программой. Я опишу только ту процедуру, которую я уже описывал выше, а именно по увеличение объёма памяти диска C:\\. Почему не полностью о всех возможностях программы? Потому что у программы очень много функций и поместить все это в одну статью с подробным описанием невозможно. Да и лить «воду» попросту, не проделав эту работу сам, я не хочу.
И так… Для начала запускаем саму программу (надеюсь вы её уже скачали и установили). Откроется интерфейс, где все на русском языке.
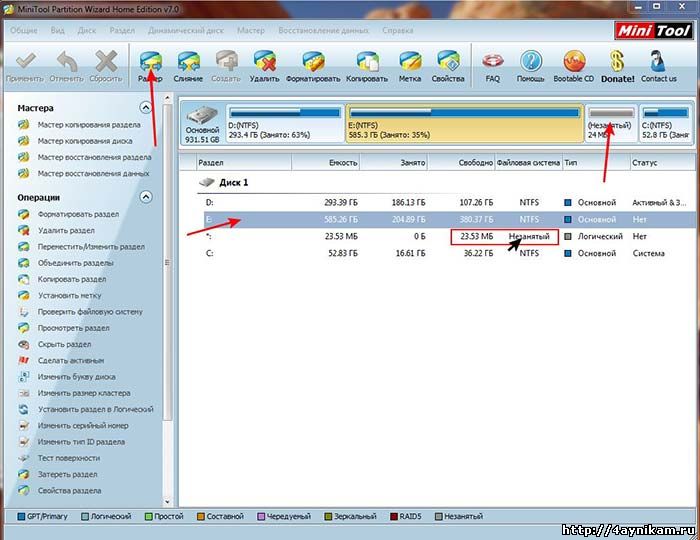
Даже самый не продвинутый пользователь думаю сможет разобраться в нем и все сделать сам, без чьей либо помощи. Но все же… я опишу как все это проделал лично Я…
Для начала, чтоб увеличить объём раздела C:\\ с 30 гб до 50 гб нам необходима лишняя память объёмом в 20 гб, которой у нас нет. Чтоб её получить необходимо уменьшить объём другого раздела, допустим раздела E:\\, на 20 гб. Для этого запускаем программу. Запустив её мы увидим все диски и разделы, которые есть в вашей системе. У меня в системе разделов три C, E, и D. Выделяем диск E просто нажав на него один раз. Далее, вверху программы есть кнопка «Размер», жмем на нее. Также, можно нажав правую кнопку мыши, из контекстного меню выбрать пункт «Размер». Откроется вот такое окно.

Здесь для того чтобы уменьшить размер раздела, перетаскиваем правый конец ползунка налево и внизу в поле «Освободить место после» следим за объёмом. Когда там будет примерно 20000 мб — будет означать, что мы освободили 20 гб за счет раздела E:\\.
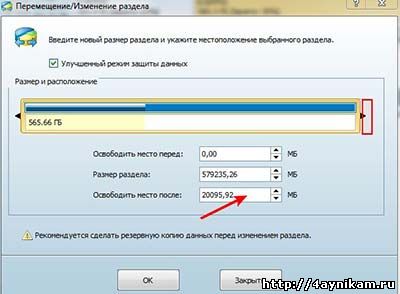
Далее нажав OK выделяем уже диск C:\\ и также жмем на кнопку «Размер». Откроется окно следующего содержания:

В нём уже левый ползунок тащим влево, тем самым как бы заполняя его теми мегабайтами, которые мы взяли с диска E. И, чтоб программа уже выполнила все эти операции, жмем, в левом верхнем углу, первую кнопку «Применить» в виде галочки. В процессе возможно программа запросит перезагрузить компьютер и уже будет выполнять операции по изменению размеров разделов в Biosе. После перезагрузки вы уже сможете работать с компьютером. Точно также можно и создавать новые разделы. Сначала освобождаем необходимый объём памяти с любого раздела, далее на не размеченной, освободившейся части жмем левую кнопку мыши и жмем в пункт «Создать». В следующем окне указываем букву будущего раздела, а остальное оставляем все по умолчанию. И жмем OK, а потом «Применить». И все. После перезагрузки вы сможете работать уже с новыми, созданными вами разделами.
Вот пожалуй и все на этом. Думаю теперь вы легко сможете менять размеры разделов в вашей системе по своему усмотрению, так как вам удобно.
Примечание: Данная программа будет очень удобна при покупке Ноутбука, так как на них зачастую жесткие диски не бывают разбиты на разделы.
Внимание: При работе с Ноутбуком необходимо учесть следующие нюансы:
- перед работой обязательно полностью зарядите ноутбук, а ещё лучше оставьте подключенным к электропитанию, иначе возможны потери данных при выключении его в процессе работы программы.
- на ноутбуках есть так называемые «секретные» разделы предназначенные для восстановления системы. С ними нужно работать осторожнее или вообще их не трогать.
- кроме всего прочего предупреждаю, что если ваш диск на ноутбуке, да и на стационарном компьютере, забит по завязку, то без потери данных я думаю в любом случае не обойдется. Поэтому прежде чем сделать это, сохраните важные для вас данные на какой нибудь съёмный носитель.
- Если после изменения размеров диска система потребует отформатировать диск,то просто перезагружаем компьютер и диск заработает как надо.
Обновление (08.09.2013):
Появилась новая версия программы Minitool Partition Wizard Home Edition_8. Скачать её английскую версию вы также можете с официального сайта разработчика. Ссылку на официальный сайт давал в начале статьи. Для скачивания её русскоязычной версии с нашего сайта воспользуйтесь ссылкой — скачать Partition wizard home edition 8 rus. В архиве с нашего сайта есть две программы. Это собственно Partition wizard home edition 8 rus и ещё одна очень полезная программа того же разработчика под названием Power Data Recovery, которая предназначена для восстановления удалённых файлов, разделов с различных носителей. Прочитать инструкцию по применению к ней вы можете в статье Программа восстановления данных. Minitool Power Data Recovery.

«На новом ноутбуке Lenovo g50 после установки Win8 разбивал и объединял разделы, все получилось, но после перезагрузки ноута не грузится и пишет "Операционная система не была найдена.
Попытайтесь разъединить любые двигатели, которые не содержат операционную систему" Подскажите, что мне предпринять и как с этим бороться?
Использовал программу MiniTool Partition Wizard»
Возможно был затронут раздел с установленной системой и были повреждены системные файлы. Думаю правильным и самым легким решением будет переустановка системы. Для этого вам нужен дистрибутив с операционной системой, которая была у вас установлена и ключ для активации. Ключ активации как правило указывают на дне ноутбука.