Информация, на сегодняшний день на мой взгляд самое ценное, что у нас хранится на компьютере. При том некоторая из содержащейся в компьютере информации порой бесценна для нас ибо она является частичкой нас самих, наших воспоминаний (фотографии, семейное видео и т.д.). Потеря такой информации в большинстве случаев не восполнима. Кроме этого, часто на компьютере хранится и рабочая документация, потеря которой, очень часто, может означать и потерю заработка. Ни кто ведь не застрахован от банального сбоя в системе компьютера.

Что же делать? Как защититься от этих проблем?
Моё решение — это периодически создавать резервные копии ценной информации на другие носители.Кроме этого я сторонник создания резервных копий и самой системы в целом, т.е. всех установленных программ и настроек. Ведь при таком способе при восстановлении системы, восстанавливается вся система в том виде, в котором вы делали её резервную копию т.е. со всеми настройками и программами. Большинство из вас наверняка слышали о такой программе как Acronis, с помощью которой, многие и создают резервные копии системы. Эту статью я планировал написать уже давно, но все ни как руки не доходили да и некоторые моменты останавливали. А теперь настал момент и вот делюсь теперь с вами оным добром  …
…
Данный метод является одним из профессиональных (используется везде и почти всеми системными администраторами) методов защиты информации и её восстановления.
И так… В бой…
Acronis, резервное копирование системы методом создания образа диска.
Acronis True Image Home, позволяет создавать резервные копии дисков и вообще создавать Backup‘ы любых ценных данных. Это очень эффективный метод борьбы с различными системными проблемами, т.е. при сбоях в системе, имея образ созданный с помощью Acronis, всегда можно полностью вернуть работоспособность системы и все программы и файлы, которые были до сбоя на момент создания образа. В отличии от большинства программ, которые я описывал на этом сайте, данная программа к сожалению не бесплатна, но зато полностью на русском языке. Стоит она 1000 рублей. На мой взгляд можно один раз потратиться на 1000 рублей, чтоб потом не волноваться уже за сохранность своей информации всю жизнь. О как сказал…

Впрочем, в данной статье я воспользуюсь trial (ограниченной во времени) версией программы. Данной версии достаточно, чтобы научиться пользоваться её возможностями.
Скачать Acronis True Image Home можно отсюда (с сайта разработчика).
В ходе установки выберите полную версию (а не обычную или выборочную). Ключ, если у вас его нет, вводить не нужно.

После установки перезагружаем компьютер и после перезагрузки запускаем программу, нажав на ярлык Acronis True Image Home 2010 (важно, именно Acronis True Image Home 2010, а не Acronis One-Click Backup). В открывшемся окошке жмем кнопочку «Попробовать!”. На предложение сразу создать образ диска вежливо отказываемся, путем нажатия кнопочки «Отмена«.
Работать с программой можно как с загрузочного диска (предварительно создав его), так и из самой системы (тобишь запустив программу в Windows, как в нашем случае). Моё мнение таково, что лучше работать с загрузочным диском, так как в этом случае не будут запущены всякого рода процессы затрагивающие и жесткие диски, а значит увеличивается шанс создания образа без каких либо лагов. Это возможно лишь перестраховка с моей стороны, так как программисты написавшиеAcronis довели алгоритмы создания резервных копий до внеземной надежности  Но это моё мнение и исходя из него я буду писать про создание резервных копий с загрузочного диска с Acronis, а не из под самой системы. Ну а те, кто все же решит работать из под системы, думаю и сами легко все сделают, благо программа полностью на русском языке да и эта инструкция почти полностью подходит и для такого варианта.
Но это моё мнение и исходя из него я буду писать про создание резервных копий с загрузочного диска с Acronis, а не из под самой системы. Ну а те, кто все же решит работать из под системы, думаю и сами легко все сделают, благо программа полностью на русском языке да и эта инструкция почти полностью подходит и для такого варианта.
Создание образа диска с помощью Acronis.
Для начала нам необходимо конечно создать, собственно, сам загрузочный диск, с которого мы и будем загружаться. С этой целью в окне Acronis переходим на такую вкладку как Инструменты и утилиты – Создание загрузочного носителя. Здесь:
- На первых трех вкладках жмем все время только «Далее«.
- На четвертой, выбираем «Устройство для записи компакт дисков«, т.е. привод. Выбрав его мышкой жмем «Далее«.
- Остается вставить чистый CD-диск в привод и нажать «Приступить«.
- После окончания записи жмем в кнопочку ОК.
Далее, чтобы загрузка происходила с только что записанного CD, а не с жесткого диска (иначе как всегда запустится windows) нам надо зайти в BIOS (кнопочка DEL в самом начале загрузки компьютера), найти там раздел примерно с названием Boot и там первым источником загрузки выбрать Ваш CD-ROM. Проделав все эти манипуляции сохраняем изменения и перезагружаем компьютер. В Windows 7 можно также в начале загрузки нажать F8 и уже сразу выбрать там загрузку с CD-ROM.
Если Вы все сделали правильно, то загрузится окошко программы Acronis, в котором выбираем Acronis True Image Home.

В окне загрузившейся программы выбираем пункт «Резервное копирование” – «Диски”.
Далее указываем диск, для которого будет создана резервная копия. Отмечаем его галочкой и жмем «Далее«.
На следующей вкладке кружок «Создать новый архив резервных копий» не трогаем и оставляем все как есть. Далее нам надо указать куда будет сохранена резервная копия (рекомендую указывать внешний жесткий диск). Для этого жмем кнопочку «Обзор» и указываем путь. Да чуть не забыл… Обязательно дайте имя образу, чтоб потом вы не гадали, когда этот образ был создан и что за раздел скопирован. Проделав все эти телодвижения, подтверждаем выбор места хранения образа путем нажатия в кнопочку «ОК«, а потом, снова, жмем «Далее«.
Перед тем как нажать «Приступить” рекомендую перейти во вкладку «Параметры” (кнопочка рядом). Здесь я бы рекомендовал установить галочку «Проверять архив после его создания«. Остальное все на Ваше усмотрение.
Кроме всего прочего на вкладке «Метод копирования” можете для пущей уверенности установить «Полное«.
Применив все эти настройки, нам остается только нажать на кнопочку «Приступить» и дожидаться окончания создания резервной копии.
Восстановление из образа диска с помощью Acronis.
Конечно же я вам не пожелаю заниматься восстановлением вашей системы никогда, но мало ли как жизнь повернется к вам. Ничего сложного в этом нет.
<Как и раньше, загружаемся с диска с программой и уже вместо кнопки "Резервное копирование” используем кнопку «Восстановление«. Далее, жмем «Поиск резервных копий” и указываем ранее созданный Вами же образ диска, а следом нажимаем «Восстановить«.
В программе есть возможность восстановления только определенных файлов и папок из образа диска, а не всей системы. Для этого выбираем пункт «Восстановить выбранные разделы и папки«, если же Вы хотите восстановить диск или раздел целиком, то, соответственно, первый – «Восстановить диски или разделы«. В нашем случае мы восстанавливаем системный раздел, а значит выбираем пункт «Восстановить диски или разделы» и жмем в кнопочку «Далее«.
На следующей вкладке выбираем, что именно мы будем восстанавливать. Здесь есть строка с надписью MBR. Это главная загрузочная область со списком загрузки операционных систем (к слову, если у Вас накрылся именно загрузчик, Вы можете восстановить только его попросту выбрав не весь образ, а лишь MBR, что удобно для
решения подобных проблем).Если Вы уверены, что загрузчик в порядке, а проблема заключается в самой системе или в файлах этой системы, то смело можете снять галочку с MBR.
Далее вновь жмем «Далее” (извините за каламбур  )дважды, а затем, на вкладке MBR, указываем где именно мы хотим восстановить загрузочную область (важно указать именно тот физический диск, откуда снимался ранее образ) (в данном примере это диск 1), затем снова жмем «Далее” и «Приступить«.
)дважды, а затем, на вкладке MBR, указываем где именно мы хотим восстановить загрузочную область (важно указать именно тот физический диск, откуда снимался ранее образ) (в данном примере это диск 1), затем снова жмем «Далее” и «Приступить«.
Ждем окончания восстановления, перезагружаем систему и наслаждаемся идеальной работой компьютера.
Важно.
Как я уже писал выше, хочу ещё раз обратить ваше внимание на то, что при восстановлении системы с образа, то восстановится она в таком же виде в каком она была на момент создания резервной копии, т.е. все то, что вы устанавливали или переделывали, перенастраивали после создания резервной копии будет безвозвратно утеряно. Поэтому, чтоб этого не допустить необходимо позаботиться о своевременном обновлении или создании резервной копии системы или файлов. Также можно восстанавливать не весь образ диска (или системы или раздела) целиком, а только необходимые Вам файлы, например, можно восстановить только системные папки Windows, если у вас случился простой сбой в системе.
Настоятельно рекомендую сохранять резервные копии на внешние (съёмные) диски.
Прочее.
Добавлю, что с уже созданными образами можно взаимодействовать как с системным диском т.е. можно добавлять в него файлы и также вытаскивать их. Для этого в программе есть вкладка «Инструменты и утилиты» где нужно выбрать пункт «Подключить образ«.
Дальше укажите образ и он у Вас будет использоваться как локальный диск в системе. В программе кроме всего описанного выше есть ещё куча функций, с которыми я думаю вы уже и сами справитесь без меня, благо весь интерфейс в программе на русском языке, а если вы сделаете что то не так, то легко сможете восстановить все по уже созданной резервной копии системы (надеюсь предварительно вы её все таки создадите следуя выше описанной инструкции).
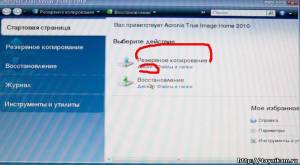


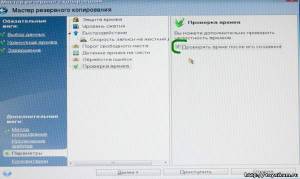






Спасибо автору за полезные и доходчивые статьи
Вас спасибо за теплый отзыв
Постеснялся бы такие некачественные скрины выкладывать
Надо полагать, копирует — восстанавливает ли Acronis диски с GPT или только с NTFS автору неизвестно.
Надо полагать вы не совсем понимаете что такое GPT, и что такое NTFS.
А если перенос системного диска на новый винт, в случае выхода из строя старого, как восстановить системный раздел, который скрытый и первый идет?