В прошлой статье, которая называлась «Что такое дефрагментация?» я упоминал, что будут ещё статьи из этого цикла. Сегодня я расскажу вам ещё об одном способе, который поможет оптимизировать и стабилизировать работу Вашего компьютера и обеспечит безопасность важных данных.
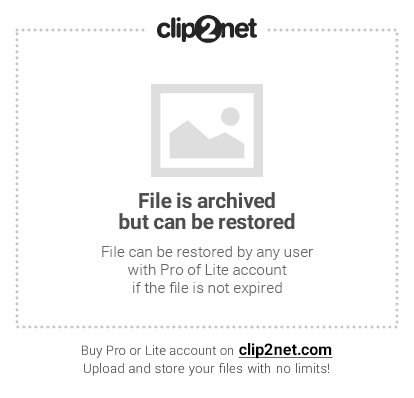
Способ этот заключается в том, что мы будем исправлять ошибки файловой системы на диске и вообще в целом диагностировать их. Для этого мы используем такую утилиту как Chkdsk.
Утилита Chkdsk для проверки диска на ошибки
Если вдруг отключилось электричество, а также при сбоях в системе перед следующей загрузкой Windows в самом начале иногда появляется следующая картинка:
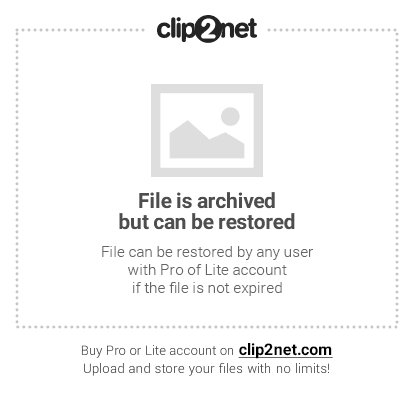
Данная утилита, кроме всего прочего, проверяет поверхность диска и на предмет физически повреждённых секторов (bad sectors). Если программа находит такие сектора, то она отмечает их как повреждённые, и система больше не записывает в эти сектора какую-либо информацию, а также и не читает её. Автоматический запуск Chkdsk должен насторожить вас, так как это может свидетельствовать о сбоях в файловой системе, а также и самого жесткого диска. А значит, уже надо думать о создании резервных копий дисков или же предусмотрительно приобрести уже новый винчестер.
Как запустить и использовать Chkdsk.
Первый (графический):
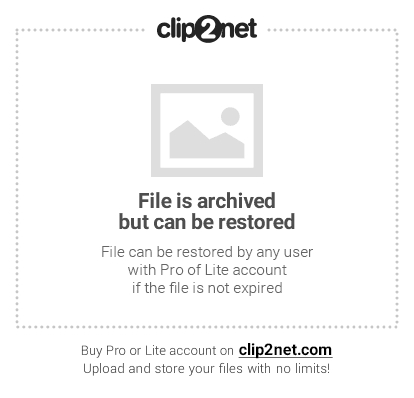
В открывшемся окне устанавливаем обе галочки и тыркаем в кнопку «Запуск«.
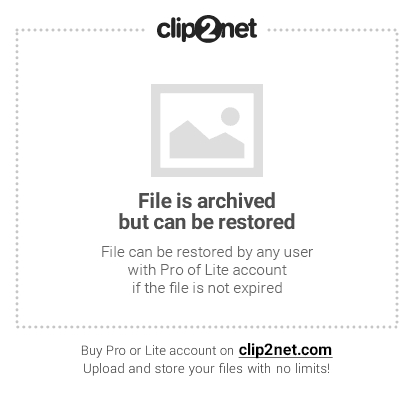
Далее ждем окончания проверки.
При проверке раздела с установленной Windows (как правило (по умолчанию) диск C:\\), программа осуществит проверку при следующем запуске системы, т.е. будет произведена при перезагрузке компьютера.
Вариант второй (через консоль):
Жмем «Пуск” – далее «Выполнить” – набираем «cmd” – и жмем «ок«.
Откроется консольное окно где вводим следующую команду:
Где chkdsk – это сама команда, с: – буква диска, который мы собираемся проверить, а /f – это параметр, который означает исправление ошибок на диске. По аналогии можно проверить и диск D:
Послесловие.
Chkdsk, не стоит запускать слишком часто. Пользуйтесь ею только при серьезных сбоях и только для восстановления файловой системы и стабильной работы жесткого диска. Ну а «для профилактики” запускать можно (но не вижу особой надобности) не чаще чем раз в полгода.
