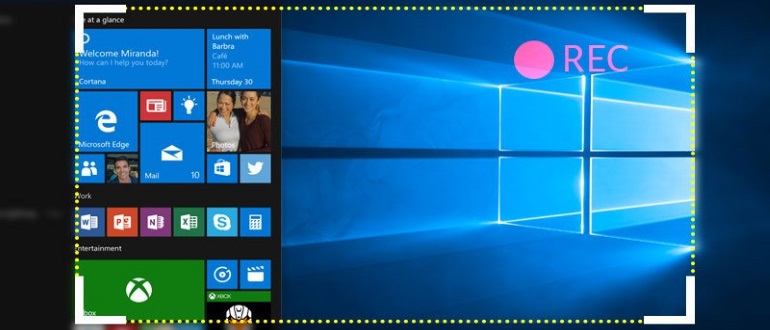
В последнее время мы стали буквально жить в своих компьютерах, в глобальной сети. Мы делаем там буквально всё, заказываем еду онлайн, проводим досуг в социальных сетях, в онлайн играх с открытыми мирами, смотрим сериалы и фильмы. Мы работает через свой компьютер, не выходя из дома, мы теперь даже учимся онлайн и общаемся со своими родными. Работа и учёба предполагают повторение или архив важных дел и конференций. К примеру, вебинар, онлайн-обучение иностранному языку, мастер-класс каких-либо компетенций. Это всё требует записи, чтобы вновь просматривать, повторять, запоминать, освежать в памяти. Либо важный разговор во время конференц-связи или по Skype. И очень надо это дело сохранить, записать на жёсткий диск.
Как писать видео с экрана

А как это сделать на компьютере с Windows 10? На самом деле, программ, позволяющих это делать, представлено достаточно, но всегда следует искать лучшее, и, по мнению многих экспертов, продукция от Movavi, в частности, Screen Recorder Studio – это один из лучших вариантов, что может предложить всемирная паутина. Программу можно скачать на официальном сайте компании https://www.movavi.ru/support/how-to/how-to-do-screen-capture-in-windows10.html, и после установки сразу же начать записывать экран своего компьютера.
Пишем с помощью Movavi
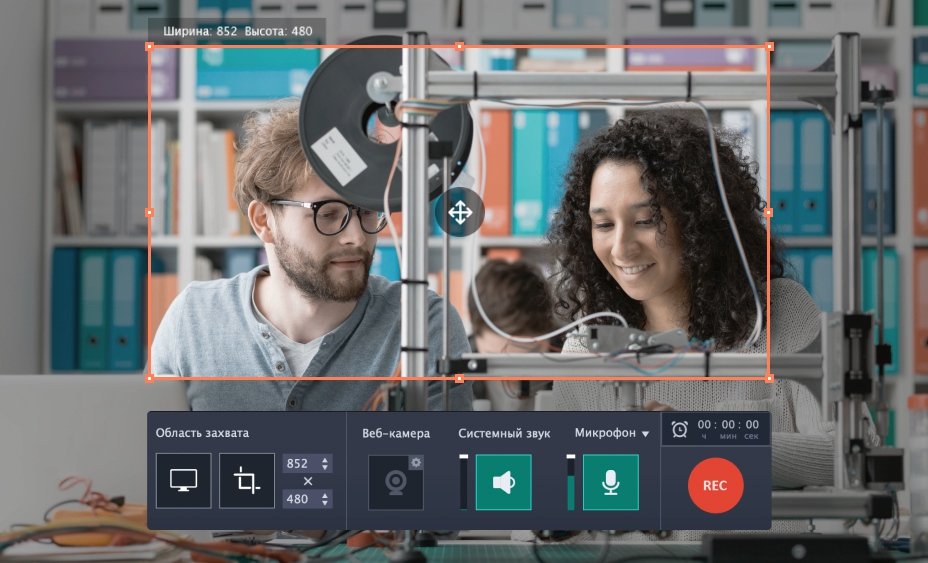
SRS от Movavi это универсальное приложение, работающее под «окошками», для захвата и записи вего, что происходит на экране в виде видеоролика. При этом видео можно захватывать вместе со звуком в хорошем качестве, а потом ещё и отредактировать. К примеру, почистить видео от лишних или пустых (неинформативных) фрагментов, добавить различные эффекты, если нужно – титры и другие записи, наложить музыку, применить улучшающие или стилизующие фильтры и так далее.
Итак, делать это просто, сначала мы программу забираем на сайте разработчика, устанавливаем её. После установки в первый раз программа сама откроется, и мы начинаем настраивать параметры записи.
Для начала выберем опцию захват экрана, затем специальную рамочку, которая и записывает всё. Перетаскиваем туда, где нам необходимо захватить экран, создав из этого видео. Рамка обычная, тянущаяся, то есть размер можно менять обычным движением мышки (растягивать за уголки). Если необходимо записать видео всего экрана, нужно нажать иконку внутри области захвата. Если записывает окно конкретной программы, то жмём на выбрать и кликаем на окно того приложения, которое пишем, рамка автоматом встанет как надо точно в размер окна программы.
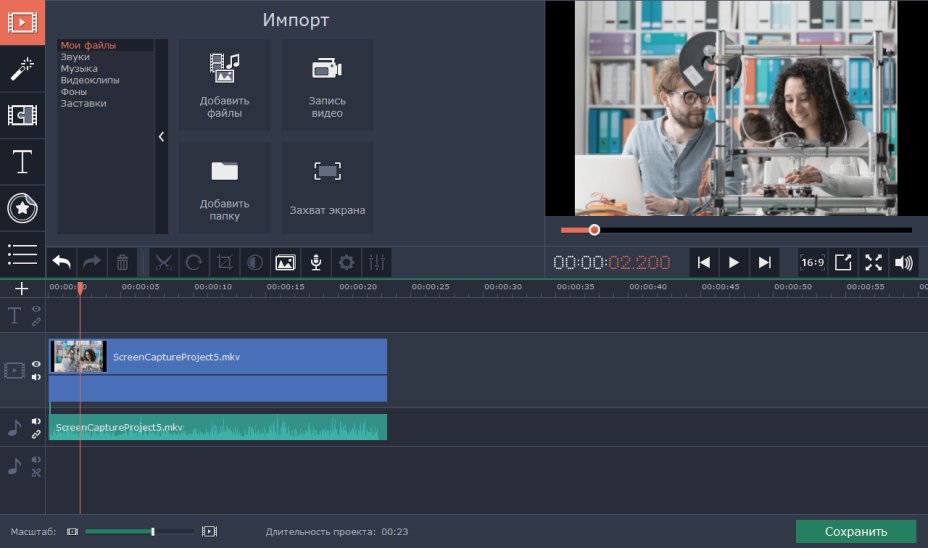
Теперь настраиваем звук. Можно писать и с внешних носителей, и с микрофона, или сразу со всего. Просто жмёт на иконку устройства, подстраиваем громкость. Запись можно настроить по времени: точное время, когда запись надо начинать, и когда заканчивать. Это настраивается через меню захват, далее выбирает отложенную запись. Здесь добавляем новую задачу как в обычном задачнике, дата, время, начало, конец и прочее, жмём создать.
Если нужно начать сейчас – жмём кнопку REC, для перерыва или окончания жмём соответственно паузу или стоп. Есть горячие клавиши, которыми некоторым пользователям управляться удобнее и быстрее. При остановке записи, открывается окошко предпросмотра записанного видео. Формат на ПК будет MKV, но можно его сохранить и в других форматах, для чего просто жмём на сохранить как. Там же при необходимости в редактирование можно открыть видео в редакторе.
Игровая панель
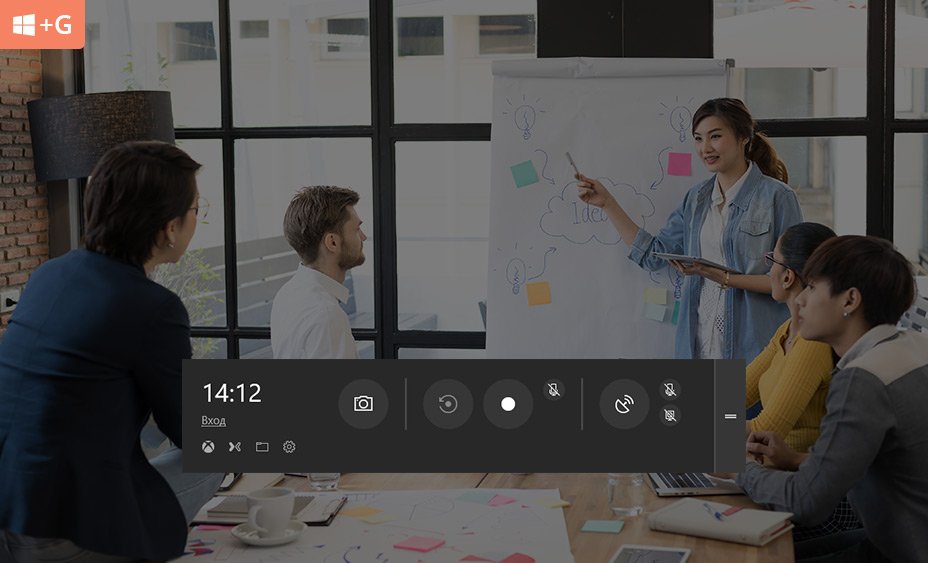
Также Windows 10 позволяет записывать экран другим способом – с помощью интегрированной Игровой панели. Конечно, панель встроена за трансляции и записи игровых процессов, однако можно писать и другие программы. Итакк, сначала открываем то приложение, с которогу будем писать, затем активируем игровую панель (жмём Win+G и галочку на опции ДА). Внизу появится панелька. Стоит отметить, что рабочий стол писать не получится, проводник тоже, а также некоторые программы. Настраивать параметры записи нужно в параметрах системы – игры. Здесь максимум можно выставить продолжительность записи 4 часа.
