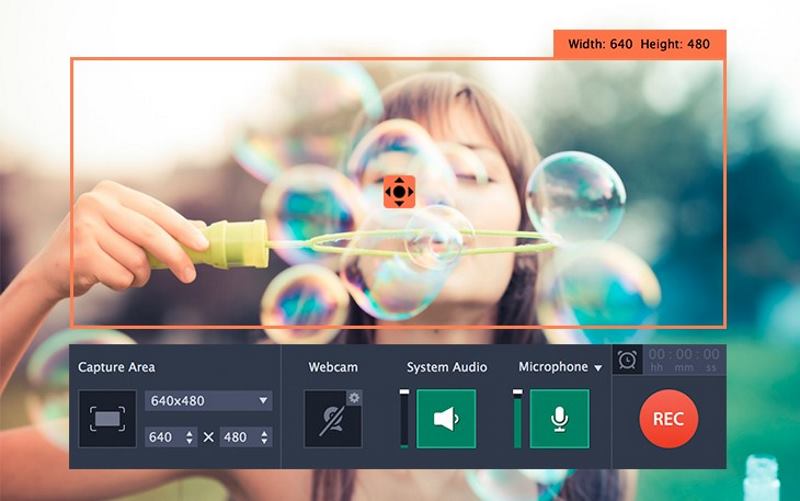
Skype является эталоном для программ онлайн-общения друзей, коллег и знакомых во всём мире. Она была первой, и остаётся практически идеальной и сейчас. Видеозвонки в программе позволяют общаться с собеседником как вживую, видя и слыша его, где бы он в данный момент не находился. И было бы совсем прекрасно, будь возможность записать весь видеоразговор для коллекции. Кроме того, в Skype сейчас очень много людей получают знания, проводятся онлайн занятия. Очень полезно было бы записывать эти уроки, чтобы возвращаться к ним для повторения или чтобы поделиться с друзьями. В этом может помочь программа Screen Recorder от компании Movavi. Также с помощью этой программы можно записывать в видеофайл всё, что твориться на вашем экране.
Запись Skype-звонка

На самом деле, всё просто, для создания видеозаписи вам потребуется скачать приложение, следовать несложным рекомендациям. На данный момент программа предлагается в двух версиях – под Windows-устройства и Mac-устройства. Итак, для начала идём на официальный сайт программы, и скачиваем версию под вашу операционную систему. Затем. Кликнув на инсталляторе, устанавливаем её. Это займёт несколько минут, сложных моментов нет.
Теперь настраиваем параметры
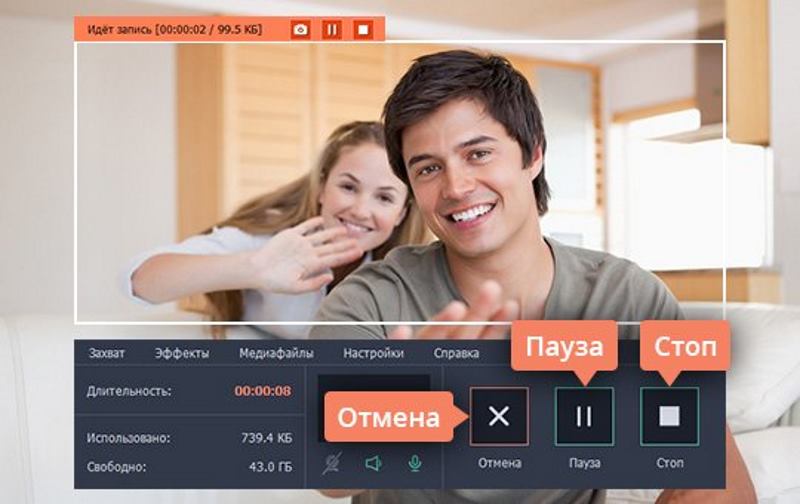
Открываем мессенджер Skype, и сразу же запускаем Screen Recorder, кликаем на окне мессенджера, Movavi автоматически обозначит на нём область захвата (часть окна, которая будет записываться). Если вас не удовлетворяет область захвата, её можно установить по своему усмотрению, растянув зажатой левой кнопкой мыши. Также можно сразу сделать полноэкранный режим, для чего жмём контекстную кнопку, в открывшейся панели записи будет перечень область захвата. Из списка выбираем ваш монитор (вкладка Полный экран).
Обратите внимание на звук, если желаете запись вместе со звуком, иконка звука в системном трее должна подсвечиваться зелёным. В этом случае будут записываться оба голоса – ваш и собеседника.
Начинаем запись
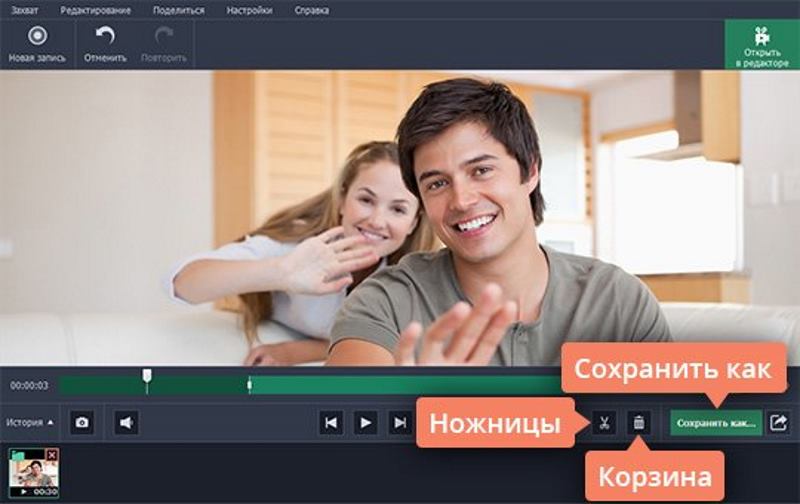
Для начала записи жмём соответствующую кнопку – REC. Приложение начнёт обратный отсчёт (три секунды), затем начнётся запись. В вашем распоряжении есть кнопки для контроля записи, вы можете останавливать запись, отменять или ставить на паузу. Для каждой операционной системы также поддерживаются горячие клавиши, которыми также можно управлять программой, к примеру, для Windows кнопка F9 будет приостанавливать запись и запускать вновь. Обо всех горячих клавишах и сочетаниях можно узнать в инструкции программы. По окончании захвата всё, что вы записали, по умолчанию сохраняется в файле MKV формата, и сразу откроется окно с предпросмотром.
Правим, конвертируем
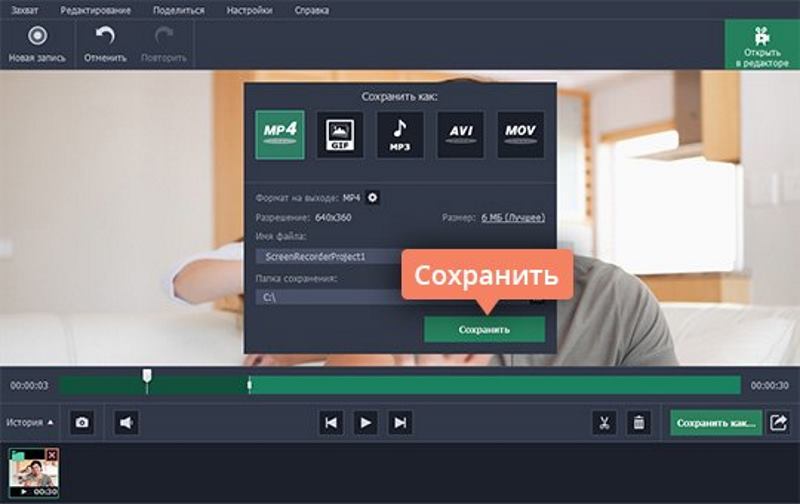
Если есть необходимость в правке, к примеру, нужно вырезать лишние фрагменты, не несущие информационную нагрузку или не получившиеся аккуратно, то маркер на видео помещаем в начало фрагмента, и кликаем иконку с ножницами. Затем передвигаем маркер туда, где заканчивается ненужный фрагмент, отмечаем конец фрагмента теми же ножницами. Теперь кликаем на этом фрагменте и жмём на иконку мусорной корзины. Для применения изменений, а также для конвертации в другой формат, жмём на сохранить как, и выбираем нужный формат и место сохранения файла. На выбор в списке можно выбрать AVI формат (самый распространённый), MP4 и прочие, завершаем кликом на сохранить. Вот, собственно, и всё, теперь у вас есть готовая видеозапись со Skype-урока или видеозвонка с близкими.
Записываем видео с Rutube или TV-трансляцию

Глобальная сеть, это практически бездонная кладезь видеоконтента: это видеоуроки, клипы популярных исполнителей, прямы трансляции интересных выступлений, матчей, а также каналы онлайн-телевидения. Но не всегда просмотр этого контента бывает удобен, к примеру, доступность интернета в определённом регионе оставляет желать лучшего, или же нет времени посмотреть прямую трансляцию матча, а после уже никак не посмотришь, как сохранить видео с rutube. Здесь как раз поможет программа записи онлайн видео на локальный накопитель. И снова нам поможет ПО от Movavi. Программа записывает всё, что угодно, в том числе и потоковое видео. Записывать можно в любом формате, потом подредактировать, удалив ненужное, и сохранить на своём накопителе.
Как записать онлайн видео

Открываем страницу или сервис на нужной странице\канале, и сразу запускаем Movavi. Под курсором будет рамка или направляющий, с помощью которых мы устанавливаем область захвата. Выставляем рамку точно по размеру окра с видео, обращаем внимание на иконку звука в случае, если она не зелёная, кликаем по ней. Теперь можно установить таймер, если во время трансляции нужно отлучиться. Жмём иконку с будильником, и выставляем время начала и завершения записи, программа всё сделает автоматически.
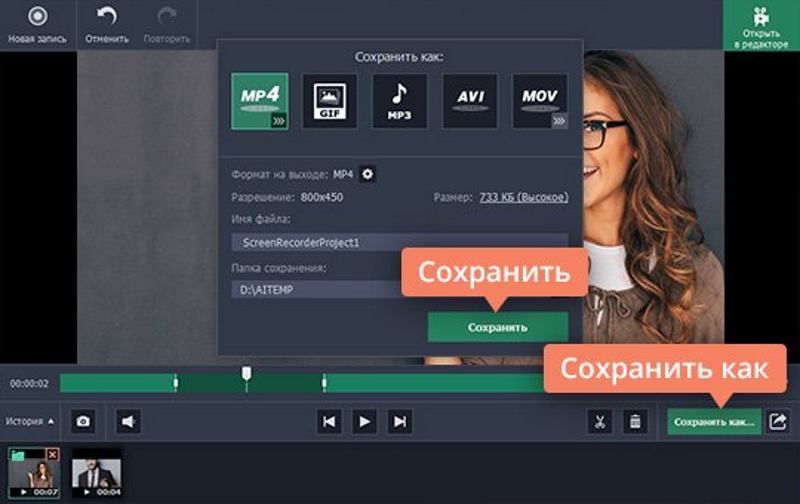
Для начала записи жмём REC, после окончания (если вы успели до срабатывания таймера) жмём стоп, и сохраняем в нужном месте в нужном формате. Здесь также после окончания записи вы можете просмотреть ролик, сделать необходимые правки.
