Все постоянные пользователи компьютеров наверно замечали, что по прошествии некоторого времени (у кого то больше, у кого то меньше) компьютер начинает тормозить, зависать или заметно медленнее работать. Это происходит из-за скапливающегося в системе мусора. А мусор этот скапливается в процессе деятельности на этом компьютере. Одной из причин разрастания мусора являются файлы, которые остаются в реестре и системных папках после удаления программ и приложений. При этом некоторые индивиды пользователей удаляют программы путем простого удаления папки с программой, не подозревая, что помимо этой папки программа при установке, копирует свои файлы и в системные папки и в реестр. Они то и скапливаются в системе. Стоит сказать также, что удаление программ через панель управления системы, также не является оптимальным решением данной проблемы. Не все установщики приложений удаляют из системы свои следы.
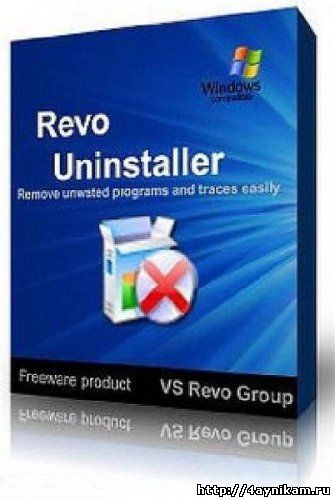
Сегодня я как раз расскажу вам о программе, которая поможет нам полностью удалять любые приложения (даже те, которые отсутствуют в списке установленных программ). Это программа называется Revo Uninstaller. Она не только удаляет саму программу, но очищает весь мусор, который остался после удаления программы в системе и в реестре.
Revo Uninstaller. Установка.
Как я уже писал выше эта программа удаляет любые программы вместе со всем мусором (в качестве мусора здесь и далее я имею в виду всякие системные файлы и папки, а также записи в системном реестре) который остается после удаления программ встроенным деинсталятором.
Скачать программу можно перейдя по ссылке –
Программа бесплатна и русифицирована.
Установка программы стандартна, поэтому говорить о ней не вижу смысла.
Как пользоваться Revo Uninstaller.
Установив программу запускаем её. Откроется примерно вот такое окно.
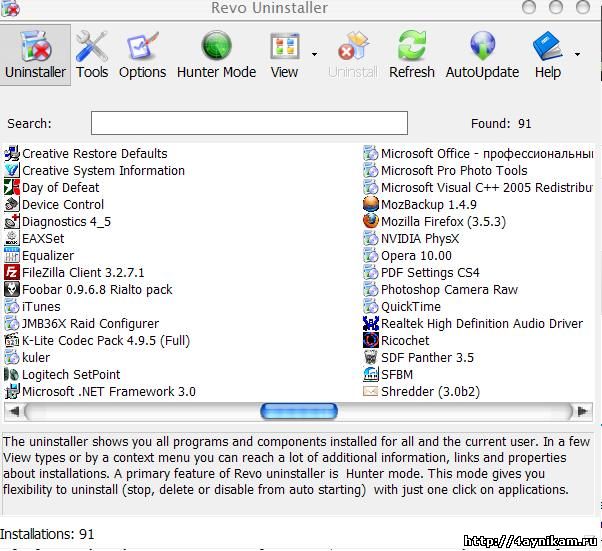
Это список установленных в системе программ и приложений.
Чтобы удалить нужную программу, выбираем её из списка и жмем.. «Удалить«. Не перепутайте с кнопкой «Удалить элемент«, это не то, что нам нужно, а нужно нам нажать именно кнопку «Удалить«. Далее нужно будет подтвердить удаление нажав ДА. Программа имеет 4 режима удаления: Встроенный, Безопасный, Средний и Расширенный. Здесь выбираем Расширенный и жмем Далее. Запустится удаление выбранной программы. Сначала программа будет
удаляться встроенным стандартным деинсталлятором самой программы, а потом уже
запустится сканер Revo Uninstaller, который проведет уже зачистку
оставшихся следов в системе. Он(сканер) может найти, а может и не найти ничего. Если найдет в реестре, то устанавливаем галочки напротив всех найденных записей и жмем Удалить, а после удаления – Далее. Точно так же поступаем, если будут найдены забытые папки. Если ничего не найдено, значит деинсталлятор самой программы сработал на совесть и никакого мусора после себя не оставил. Все. Зачистка завершена.
Таким образом весь мусор, который каким либо образом был связан с удаляемой программой будет очищен.
Если программы нету в списке программ, а вы хотите её удалить и скажем видите её в трее, или просто окошко программы где-то всплывает, или же, если вы хотите убрать какую-либо программу из автозагрузки, но не знаете как, и её не видно менеджерами автозагрузки, то для этого в Revo Uninstaller, есть так называемый Режим Охоты. Звучит сурово и работает так же. Как с этим режимом работать и что он дает?
- Жмем на кнопочку Режим охоты в окне программы.
- Сама программа сворачивается в трей, а у нас появляется прицел, который можно двигать мышкой.
- Перетаскиваем этот прицел на окно программы, иконку в трее, ярлык,
или вообще что-нибудь видное от той программы, что хотим удалить. - Прицел сразу распознает что это и предложит на выбор: Деинсталлировать, остановить автозапуск, завершить процесс, завершить и удалить процесс, открыть содержащую объект папку, спросить у Google, свойства или отмена. В зависимости от того, что вы хотите сделать с программой\процессом выберите нужный вариант.
Еще не всё.
Помимо этого программа имеет:
- Встроенный Менеджер автозагрузки, который выводит что за программы загружаются вместе с Windows и позволяет их отключить\включить.
- Инструментарий Windows, который поможет быстро запустить ту, или иную службу в системе.
- И чистильщик ненужных файлов, который может удалить временные файлы браузеров, Microsoft Office и просто некоторые Windows следы вашей работы.
Найти всё это можно на вкладке Инструменты в окне программы. Там все на русском языке и поэтому описывать каждую функцию я не буду. Вы и сами с этим справитесь. Что касается кнопки Удалить элемент — она нужна, если программа не удаляется напрочь, но видеть её в списке установленных программ больше не хочется. Тогда можете нажать эту кнопочку и программка удалится из списка.
Послесловие.
Теперь вы знаете как правильно удалять программы, а точнее еще один способ содержания компьютера в чистоте.
На сегодня всё ![]()
PS: Наверняка за время пока Вы не пользовались этой программой у Вас на компьютере скопилось много мусора. О том как избавиться от него и почистить систему Вы можете почитать в моей статье Чистим реестр, временные файлы и «следы” после удаления программ, а также здесь Очистка компьютера от мусора и оптимизация работы компьютера.

Спасибо! Очень полезная программа. Главное бесплатная. Очень полезный сайт. Почерпнул много полезной информации. Вот уже два дня как читаю.