Как сбросить пароль администратора windows? Такой вопрос, может, рано или поздно, возникнуть у любого пользователя персональным компьютером. Может показаться, что сделать это могут лишь те, кто очень хорошо разбирается в компьютерах.

Это не так. В этой заметке я расскажу Вам как осуществить сброс пароля администратора windows 7 имея под рукой данную статью, другой рабочий компьютер, usb-флешку либо CD-диск и программу под названием Offline Windows Password & Registry Editor.
И так… давайте начнем.
Сброс пароля администратора windows
Как я сообщил выше сбрасывать пароль администратора будем с помощью программы Offline Windows Password & Registry Editor. Скачать её можно со страницы официального сайта. Прокрутите страницу вниз до заголовка «Download». Там увидите три ссылки. Рекомендую скачать две версии. Это:
- cd110511.zip — версия с образом для записи загрузочного CD-диска
- usb110511.zip — версия с дистрибутивом для создания загрузочной флешки.
Запись образа на диск можно осуществить с помощью бесплатной программы SCDWriter. О том как пользоваться ею я писал в статье Бесплатная программа для записи дисков. [SCDWriter].
Для создания загрузочной флешки копируем все файлы, которые находятся в usbxxxxxx.zip (x-версия программы, которая может меняться; на момент написания статьи версия была usb110511.zip) непосредственно на флешку, а не в папку на флешке, т.е. на флешке не нужно создавать дополнительных папок. Проверьте нет ли на флешке важных для вас других файлов, другой информации. Она будет удалена. Далее открываем командную строку от имени администратора (для этого жмем кнопки Win+R и в поле ввода пишем команду CMD и жмем Enter). В командную строку вводим команду: X: syslinux.exe-ma X:
Здесь буква Х это буква флешки, которая ему дает система при подключении к usb разъёму. Её нужно менять на свою. Будьте внимательны! Не введите там случайно букву С 🙂
После этих манипуляций флешка будет готова. На флешке возможно будет создан дополнительный файл ldlinux.sys. Это нормально.
Offline Windows Password & Registry Editor
Давайте теперь начнем непосредственно сброс пароля администратора на windows 7. Вставляем нашу флешку (либо записанный CD-диск) и перезагружаем компьютер (если система была запущена) либо просто включаем (если компьютер не был запущен). Если система не запускается с флешки идём в BIOS (Basic Input/Output System) и выставляем запуск системы с флешки. О том как это делать я описывал подробно в статье «Установка/переустановка Windows»
Offline Windows Password & Registry Editor не имеет графического интерфейса, но не смотря на это пользоваться ею довольно удобно. Почти все необходимые опции утилита предлагает сама по умолчанию и нам остаётся лишь подтверждать выбранные ею действия путём нажатия кнопки
Запустив утилиту вы на мониторе увидите вот такое окно.
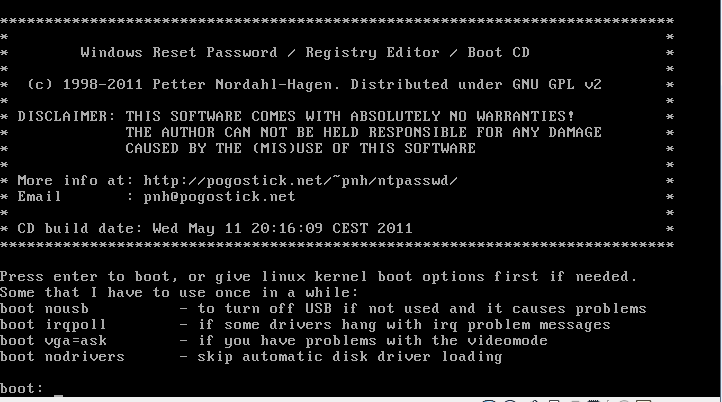
Здесь предлагаются альтернативные методы запуска утилиты, в случаях когда возникают проблемы с этим.
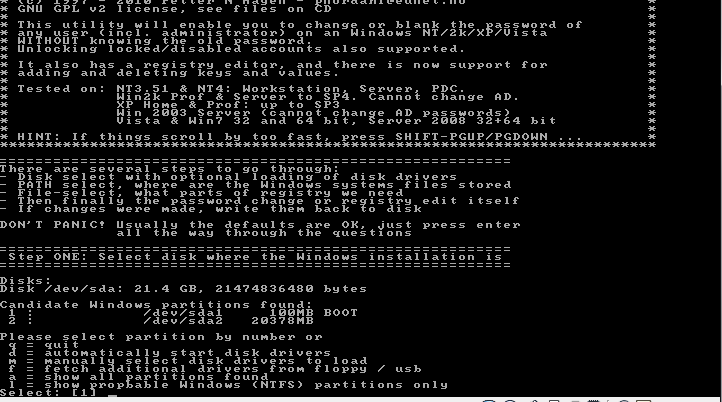
Далее нам предложат выбрать раздел, на котором у Вас установлена операционная система windows. Здесь нет привычных Вам букв, которыми различаются диски/разделы. Распозновать раздел/диск, где установлена windows придётся в первую очередь по размеру (объёму) раздела/диска. Но если даже вы выберете неправильный диск, утилита до последнего момента не производит ни каких манипуляций.
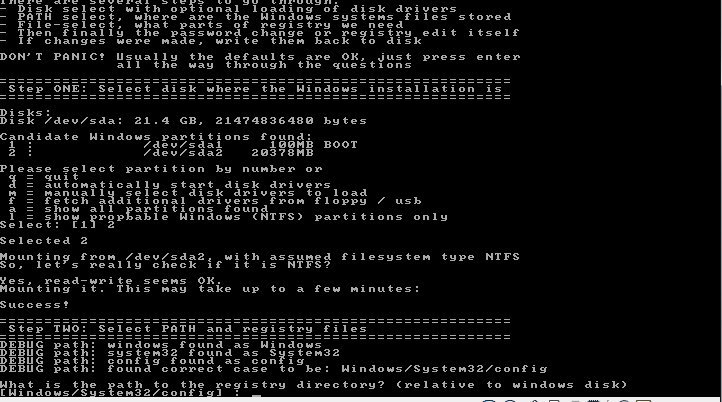
Выбрав нужный раздел указываем теперь путь до папки с файлами SAM. По умолчанию это папка находится в «%WinDir%\System32\config». Программа первым вариантом нам эту папку и предлагает. Согласимся с ней и нажмём
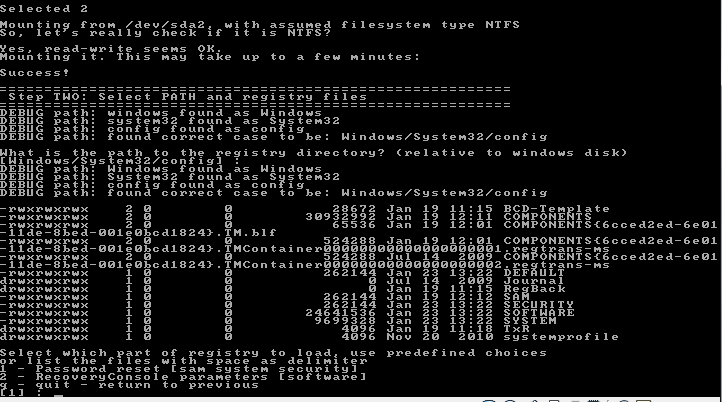
Здесь, в следующем окне, выбираем пункт Password Reset, т.е. сброс пароля.
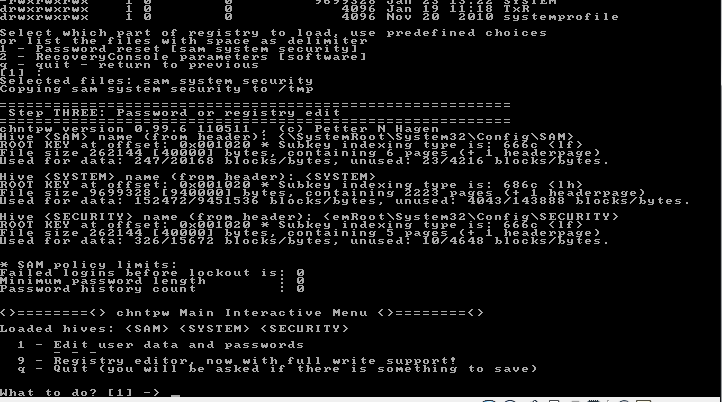
Далее выбираем пункт Edit user data and password и жмём
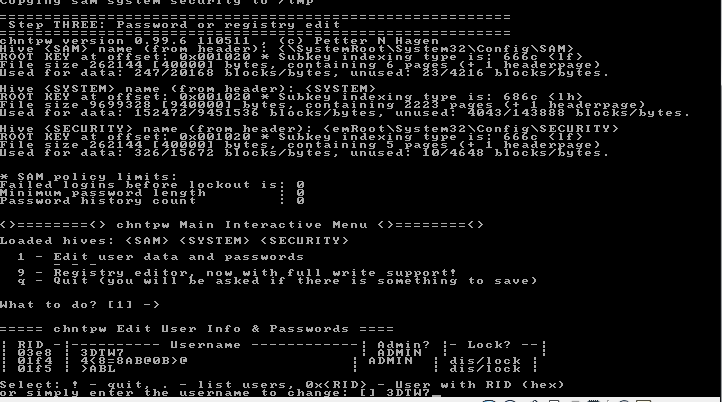
Теперь надо написать имя пользователя, пароль которого мы собираемся убрать. Если у вас логин на русском языке, то он может отображаться как кракозябры. В этом случае указываем идентификатор пользователя. Он имеет форму 0x…, где вместо точек нужно указать символы из столбца под названием RID.
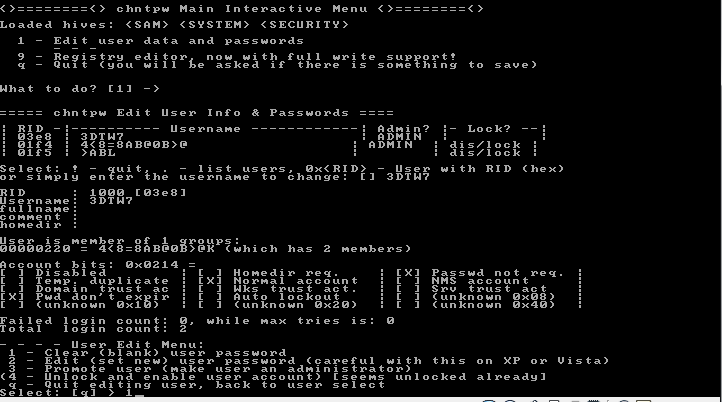
В следующем окошке нам предлагаются варианты действий, которые мы можем предпринять. Для нас здесь в данном случае важными являются два пункта: 1 (первый) — Clear (blank) user password (сброс пароля) и 2 (второй) — Edit (set new) user password (смена пароля). Выбираем нужный и жмем
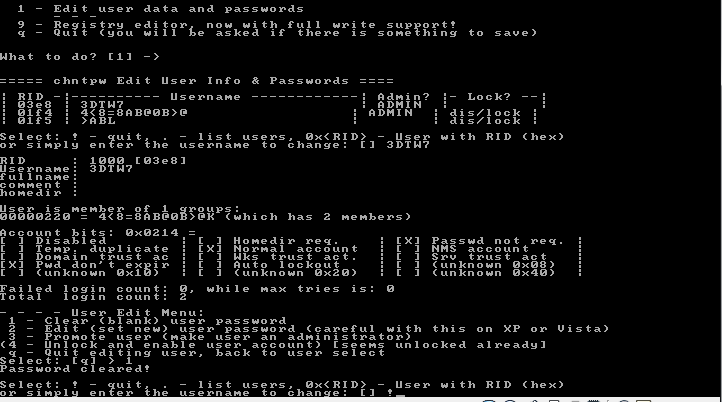
Все пароль сброшен. Теперь необходимо корректно выйти из данного приложения. Сначала выходим из режима редактирования пароля. Для этого вводим восклицательный знак
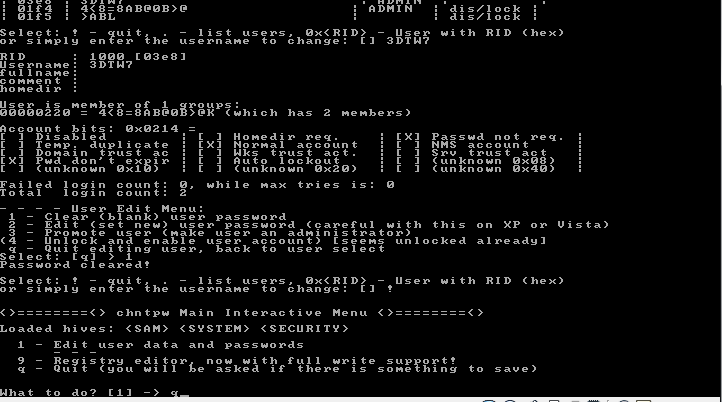
Теперь выходим из режима редактирования пользователя. Для этого вводим букву
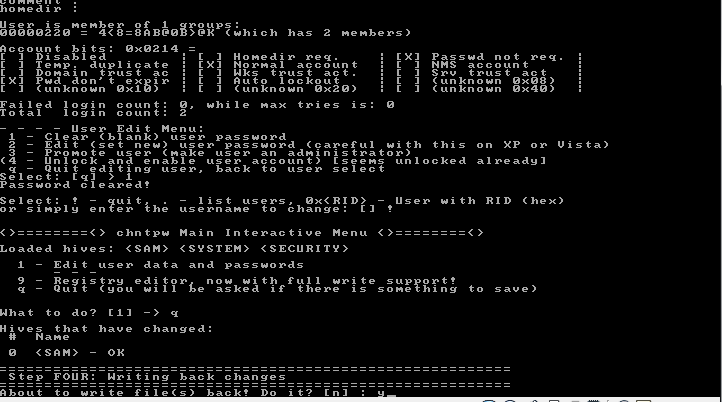
Далее утилита попросит нас подтвердить сохранение внесенных изменений. Подтверждаем введя букву
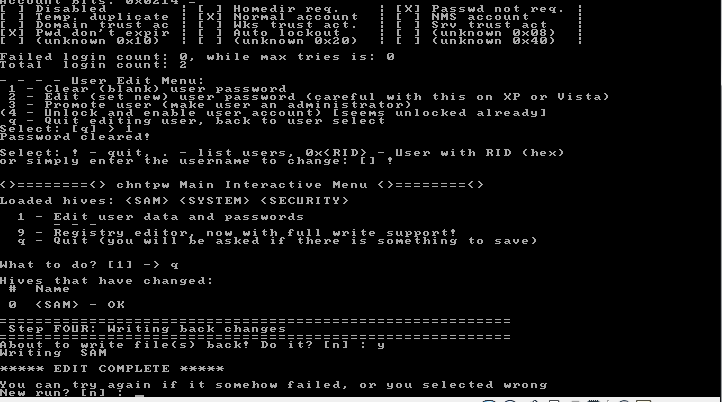
В следующем окне программа спрашивает будем ли мы ещё что либо изменять. Указываем ей, что не будем. Для этого вводим букву
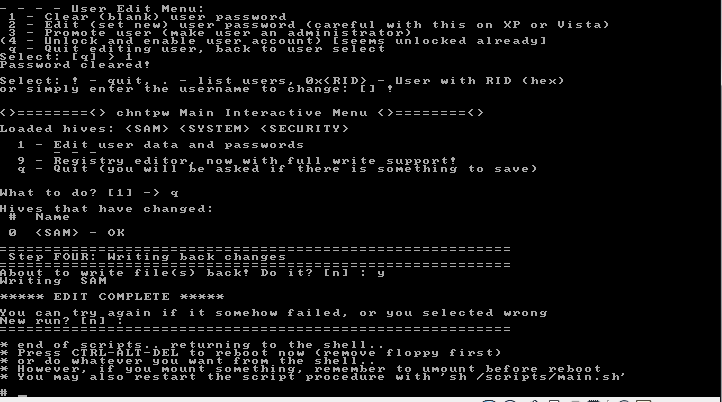
Все сброс пароли администратора windows 7 (в моём случае это windows 7, но утилита поддерживает и другие ОС семейства windows) успешно завершён. Нам остаётся перезагрузить систему и радоваться жизни.
Послесловие:
Друзья жду от вас комментариев к записи и ваши варианты сброса пароли администратора на windows. До новых встреч.

а если не видит жестких дисков, кроме юсб. что делать? ос: вин7 про
Честно говоря не совсем понял вопрос. А жесткие диски зачем Вам? Просто запускаете программу либо с CD диска либо с usb флешки (смотря какая версия) и далее все делаете как в статье…
Не знаю, не разу не сталкивался с такой проблемой…