
Windows Store или Магазин Windows является главным хранилищем веб-приложений и настольных программ на Windows 10. Если у вас возникли проблемы с открытием магазина Windows или одним из приложений, не стоит переживать. Мы собрали несколько советов, которые помогут исправить ошибки в Магазине Windows.
1. Сброс Магазина Windows и приложений
Многие проблемы с Магазином Windows и приложениями могут быть решены путем сброса. Когда впервые была выпущена Windows 10, не существовало конкретного способа сделать сброс Магазина Windows. Тем не менее, Microsoft исправил это с обновлением Anniversary Update. Теперь вы можете быстро и легко сбросить приложения.
Для начала, необходимо закрыть Магазин Windows и/или приложения, если они у вас открыты. Нажмите клавишу Windows + I, чтобы открыть «Настройки» и перейдите в раздел «Система > Программы и компоненты». Нажмите на приложение, которое вызывает проблему (обратите внимание, что Магазин Windows классифицируется как приложение), а затем нажмите на кнопку «Дополнительные параметры».
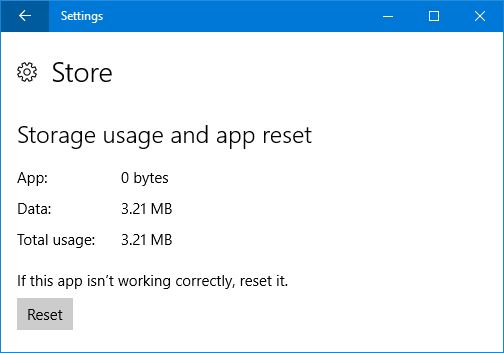
Теперь нажмите кнопку «Сброс» (Reset). Появится предупреждение, которое говорит о том, что после сброса будут удалены все данные приложения. Нажмите кнопку «Сброс» еще раз.
Наконец, откройте проблемное приложение и проверьте, была ли исправлена ошибка. Если нет, попробуйте некоторые из методов, перечисленных ниже.
2. Магазина Windows — Устранение неполадок
Каждое приложение на Windows 10 имеет встроенный инструмент устранения неполадок. Благодаря ему, вы можете определить ошибку и автоматически исправить ее.
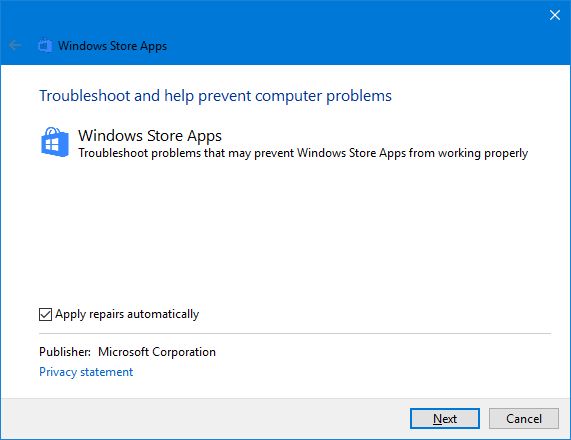
Во-первых, откройте Пуск и начните набирать «Устранение неполадок» (troubleshooting), после чего выберите соответствующий результат. Нажмите кнопку «Просмотреть все» (View All) в меню слева. Из представленного списка, выберите ваше приложение с ошибкой, например, Магазина Windows.
Откроется новое окно. Нажмите кнопку «Дополнительно» (Advanced) и убедитесь, что поставлена галочка рядом с «Автоматический ремонт» (Apply repairs automatically). Нажмите кнопку «Далее». Инструмент устранения неполадок постарается обнаружить проблему и предоставить вам возможные решения.
3. Проверьте свой часовой пояс
Это может звучать странно, но если вы установили неправильный часовой пояс на компьютере, Магазин Windows может не работать. Для проверки, перейдите в меню «Настройки» и выберите раздел «Дата и время».
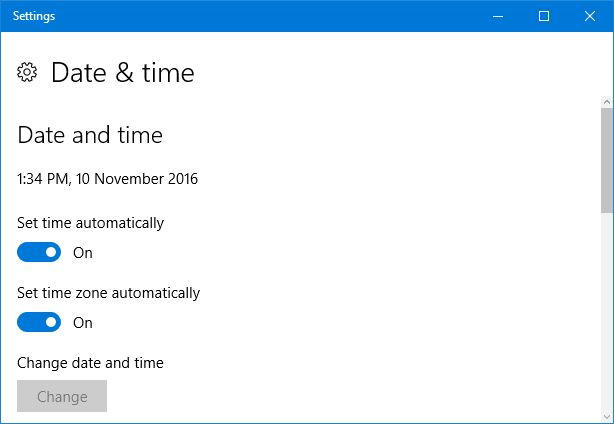
Выберите параметр «Установить время автоматически» и «Установить часовой пояс автоматически». Таким образом, система самостоятельно справится с задачей. Однако, если система устанавливает неправильное время, вы можете выключить автоматическую установку и настроить время вручную.
Сохраните все ваши изменения и попробуйте открыть Магазин Windows снова.
4. Переустановка и перерегистрация приложений на Windows 10
Этот шаг позволит решить все проблемы, в том числе ошибки “невозможно открыть это приложение” и “Ваш пробный период для этого приложения истек. Посетите Магазин Windows, чтобы приобрести полную версию приложения”.
Следующая команда выполняет переустановку и перерегистрацию всех приложений в вашей учетной записи. Заметим, что раннее удаленные приложения не будут переустановлены.
Во-первых, откройте PowerShell на своем компьютере. Для этого откройте Пуск и наберите «PowerShell». Затем щелкните правой кнопкой мыши на PowerShell и выберите «запуск от имени администратора». Нажмите кнопку «Да» в диалоговом окне.
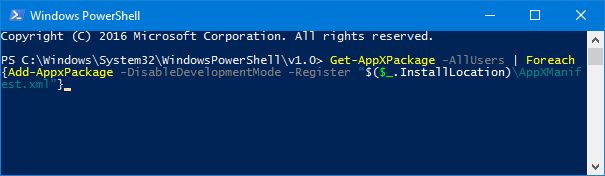
Скопируйте команду и вставьте ее в PowerShell с помощью Ctrl + V на клавиатуре. Затем нажмите клавишу Ввода (Enter).
- Get-AppXPackage -AllUsers | Foreach {Add-AppxPackage -DisableDevelopmentMode -Register «$($_.InstallLocation)\AppXManifest.xml»}
Процесс будет запущен. После завершения, откройте проблемное приложение, и убедитесь, что ошибка исправлена.
5. Очистить кэш Магазина Windows и приложений на Windows 10
Очистка кэша памяти Магазина Windows может решить различные проблемы, связанные с установкой или обновлением приложений.
Для приложений по умолчанию
Используйте следующую инструкцию, чтобы очистить кэш для приложений по умолчанию.
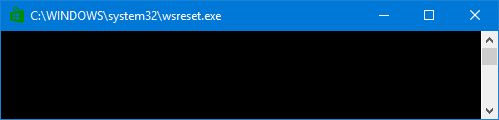
Нажмите сочетание клавиш Windows + R и введите wsreset.exe. Нажмите кнопку ОК. После этого появится пустое окно командной строки. Не волнуйтесь, это сделано намеренно. Окно автоматически закроется, когда процесс будет завершен.
Сторонние приложения
Если у вас возникли проблемы с приложением, которое вы установили самостоятельно, тогда следует выполнить следующие действия:
Нажмите клавиши Windows + X и выберите «Командная строка» (Администратор) — Command Prompt (Admin). Введите следующую команду:
- wmic useraccount get name,sid
Вам будет предоставлен список всех учетных записей пользователей в системе и их соответствующие идентификаторы безопасности (SID). Запишите SID, на которых у вас возникли проблемы с Магазином Windows или приложением.
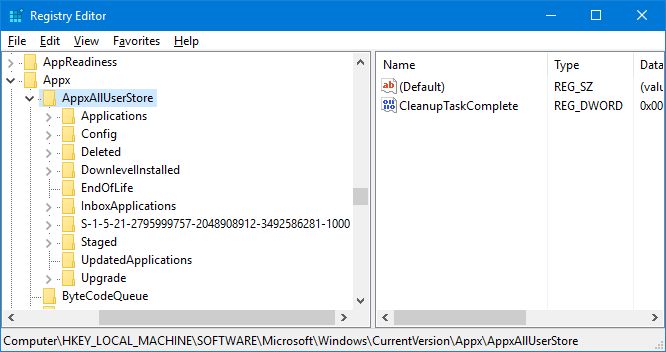
Нажмите сочетание клавиш Windows + R и введите команду regedit, после чего нажмите кнопку ОК. Откроется редактор реестра. Внимательно следуйте инструкциям, потому что неправильные изменения в реестре могут привести к серьезным проблемам. В левом меню перейдите в следующую папку:
- HKEY_LOCAL_MACHINE\SOFTWARE\Microsoft\Windows\CurrentVersion\Appx\AppxAllUserStore
В левой панели щелкните правой кнопкой мыши на ключ SID, который вы записали ранее. Нажмите кнопку «Удалить», а затем «Да» для подтверждения. Теперь перезагрузите компьютер и проверьте, была ли решена проблема.
Надеемся, что наши советы помогли решить проблему с Магазином Windows или любым приложением на Windows 10.
