Многие наверняка не раз теряли (по забывчивости, или неопытности, или еще чего-нибудь) вместе с системой все настройки и закладки браузеров ну или программ.

Есть специальные программы которые позволяют создавать так называемые Backup файлы. С помощью этих файлов потом можно быстро перенести всё это на другой компьютер. Сегодня я расскажу Вам как раз о том, как спасти все необходимое из браузера Mozilla Firefox.
Резервное копирование профилей в Mozilla.
Поможет нам в этом деле утилита MozBackUp. MozBackup — это программа предназначеная для резервного копирования всех профилей (закладок, расширенией, паролей, кукис, история посещений и тд и тп) программ Mozilla Firefox, Mozilla Thunderbird, Mozilla Suite, SeaMonkey и Netscape.
Скачать это чудо, можно набрав в любом поисковике её название. Данная утилита абсолютно бесплатная и поддерживает русский язык. Русскую версию этой программы можно скачать по ссылке.
MozBackUp. Сохранение профиля
Работать с ней предельно просто и «ошена мана» удобно. Установка не требуется. Просто распаковываем скаченный архив в нужное место и запускаем из папки MozBackup.exe.
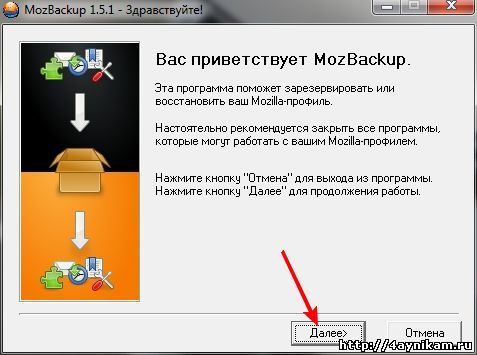
В открывшемся окне программы жмем «Далее» и видим перед собой примерно следующее:
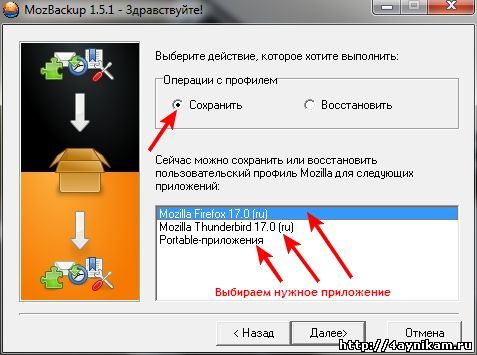
Здесь нам нужно выбрать, собственно, программу чьи настройки\расширения\закладки и прочее мы хотим сохранить (в данном примере я выбираю Mozilla FireFox 17.0) и поставить кружочек Сохранить.
Проделав все это жмем в кнопочку Далее и выбираем из списка какой профиль мы хотим сохранить (по умолчанию это defaut) и где будет располагаться файл с сохраненными данными(для выбора места расположения надо нажать в кнопочку «Обзор«)
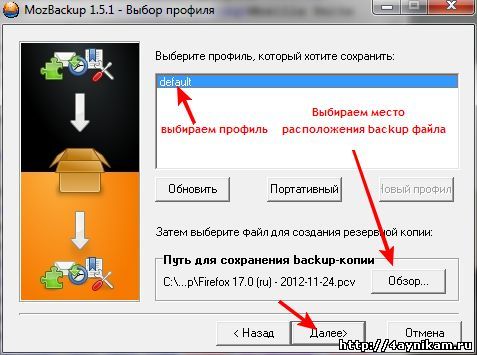
Снова нажав Далее выйдет маленькое окно, где нас спрашивают защитить ли файл настроек паролем. Отвечаете на него и в новом окне выбираете, что именно вы хотите сохранить в backup файле.
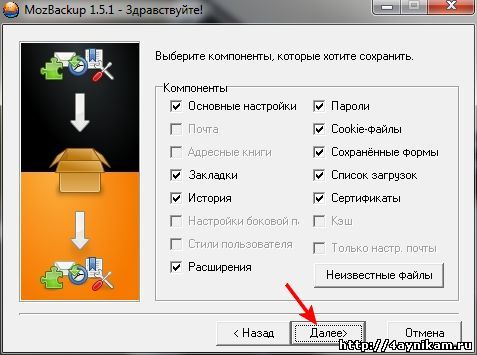
Здесь все на русском языке поэтому проблем с этим не должно быть.
Кнопка Неизвестные файлы открывает список файлов, которые, как правило, являются вспомогательными для плагинов, т.е. если Вы ставили галочку Расширения, то в этом списке лучше выделить все файлы.
Отметив галочками всё, что нужно и нажав кнопку Далее Вам остается только дождаться окончания сохранения. По окончании операции сохранения будет представлен отчет, о том что сохранено.

Ниже есть место где можно поставить галочку и нажав «Далее» повторить операцию по сохранению, либо операцию по восстановлению либо, не ставить ни куда галочки и нажать «Выход«.
Во время сохранения программа может подвиснуть (чаще всего это бывает, если Вы выбирали сохранение плагинов, т.е. ставили галочку Расширения), но не нужно сразу нажимать известную всем комбинацию Ctrl+Alt+Del и нажав «завершить приложение» отключать её, а просто перетерпите, так как сохранив всё она отвиснет и выведет Вам сообщение о выполнении задачи.
MozBackUp. Восстановление профиля из ранее сохраненного backup файла
И так мы сохранили все что нам нужно. Теперь давайте посмотрим как все это восстановить при необходимости. Очень просто. После запуска программы, нажав «Далее«, во втором окне нам нужно всего лишь переместить галочку с пункта Сохранить на пункт Восстановить.
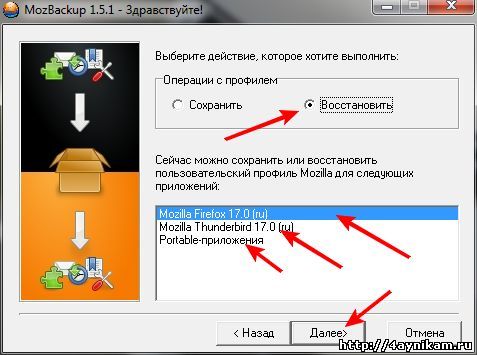
После этого выбрав приложение подлежащее восстановлению нужно нажать «Далее«. В следующем окне жмем кнопку «Обзор» и выбираем ранее сохраненный backup файл, а также профиль.  Жмем «Далее«. В следующем окне выбираем восстанавливаемые настройки/плагины/закладки, жмем «Далее«, дожидаемся окончания процедуры восстановления и радуемся.
Жмем «Далее«. В следующем окне выбираем восстанавливаемые настройки/плагины/закладки, жмем «Далее«, дожидаемся окончания процедуры восстановления и радуемся.
Думаю на этом все. Удачных Вам Backupов 🙂
