Ассаламу Алейкум (мир вашему дому) друзья, посетители сайта и прочие личности. Постоянные посетители данного сайта знают, как я люблю продукты компании Mozilla, а именно браузер Firefox и почтовый клиент Thunderbird. Про Firefox есть несколько статей на сайте, а про Thunderbird есть одна статья.

Сегодня я вновь буду писать о них, а точнее об их переносных, портабельных версиях — о Firefox Portable и Thunderbird Portable.
Коротко о том, что значит портабельная версия
Портабельная версия это другими словами переносная версия. Её не нужно устанавливать. Портабельную версию можно распаковать на флешку, настроить по своему вкусу и предпочтениям и всегда и везде носить с собой. Это очень удобно, когда вы допустим собрались в путешествие, в поездку на дачу или же в гости. С портабельной версией вся ваша работа и отдых в интернете будет с вами, при этом с теми же настройками, что и у Вас дома. Как видите одни плюсы. Поэтому давайте по скорее расскажу вам конкретно о каждом из двух портабельных приложений.
Firefox Portable
Начну пожалуй с Firefox. Скачать его можно с официального сайта Mozilla Firefox или же можно скачать уже настроенную (об этих настройках я писал в статье « Увеличиваем скорость загрузки сайтов в [Mozilla FireFox] «) мной версию по этой ссылке. Версия программы будет обновляться мною. Также буду добавлять новые, самые полезные расширения. Если вы скачали с официального сайта, то вы получаете файл, который нужно распаковать на флешку (можно и на любой жёсткий диск). Дальше открываете уже браузер и настраиваете по своему вкусу. Если вы скачали уже настроенную мною версию, то вы получаете папку под названием Firefox Portable [by 4aynikam.ru] v.22 с уже распакованной программой. Вам уже ничего и никуда распаковывать, не нужно. Нужно лишь закинуть эту папку себе на флешку, перейти в эту папку, запустить мозилку и пользоваться на здоровье. Единственный минус это довольно таки объёмный вес файла (около 115 мб). Но думаю это стоит того. Ведь с нашими настройками она будет просто летать по интернету. Также в версии с настройками от нашего сайта, оптимизировано использование приложением оперативной памяти. Ведь не известно на каких компьютерах и с какой оперативной памятью вам придется пользоваться этим браузером. О такой оптимизации я тоже писал на этом сайте в статье под названием «Оптимизация Mozilla FireFox” или «Как снизить потребление оперативной памяти”. Все эти настройки подходят и для портабельной версии. Пожалуй пора перейти уже к почтовому клиенту.
Thunderbird Portable
Thunderbird Portable можно скачать с официального сайта. Для него особых настроек не требуется, если только не иметь в виду настройки фильтров для сообщений. Но это сугубо индивидуальные настройки, которые зависят от потребностей пользователя. Поэтому здесь есть только одна версия. Скачанный файл распаковываем на флешку. Рекомендую сначала на флешке создать паку, например под названием «Моя почта» и уже туда потом распаковывать скачанный файл.
Как перенести профиль почты с обычного клиента Thunderbird на портабельную версию Thunderbird Portable?
Открываем паку на флешке куда вы распаковали архив и жмем там значок ThunderbirdPortable. Запустится приложение и откроется окошечко, в котором вам будет предложено получить новый адрес электронной почты с помощью сотрудничающих провайдеров.
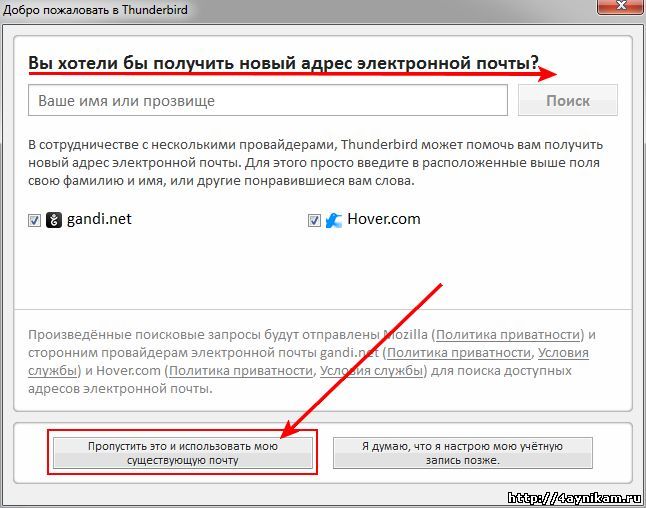
Но это нам не нужно, так как у нас уже есть свои eMail адреса. Поэтому жмем внизу в кнопку «Пропустить это и использовать мою существующую почту«. Откроется следующее окно, где необходимо ввести своё имя или псевдоним, который будет отображаться у других, а также уже существующий адрес электронной почты и пароль к нему.
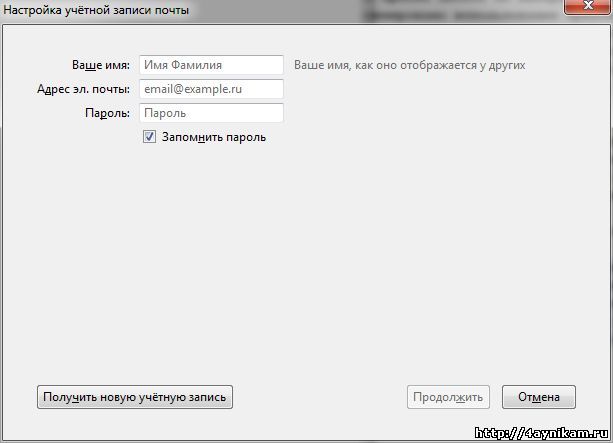
Я ввел свои для наглядности (естесссс…нно без пароля :))
Жмем «Продолжить» и в следующем окне переставляем галочку с IMAP на POP3 (если конечно она стоит на IMAP).

Далее жмем «Готово» и если пароль и адрес указаны правильно учетная запись будет готова. Теперь если вам нужно перенести все письма с обычной версии в эту версию, необходимо скопировать папки с профилем (папок должно быть две)данной электронной почты с компьютера в паку H:\Моя почта\ThunderbirdPortable\Data\profile\Mail
При этом буква привода H: и название папки «Моя почта» у вас могут быть любыми. У меня же папки с профилем моей электронной почты на компьютере назывались:
- одна tmoris05@gmail.ru
- вторая tmoris05@gmail.ru.sbd
После того как вы перенесли обе эти папки на флешку в папку Mail, запускаем Thunderbird Portable, в меню жмем «Инструменты«, далее жмем «Параметры учетной записи…»
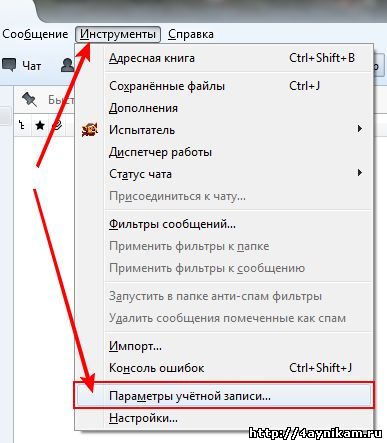
Откроется окно с различными настройками. Здесь переходим в пункт «Параметры сервера» и справа в окне внизу видим строку «Локальный каталог» и чуть ниже поле где указан путь к профилю. В конце этого поля есть кнопка «Обзор«.
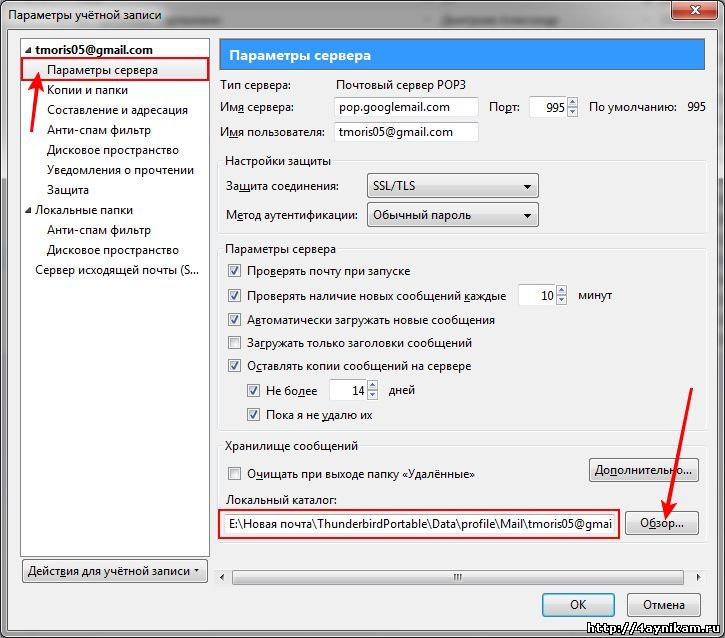
Жмем в неё и откроется проводник, в котором указываем в качестве профильной папки перенесенную с компьютера папку, в названии которой, в конце есть .sbd. В моём случае это была папка tmoris05@gmail.ru.sbd. Выбрав эту папку и нажав кнопку «Выбор папки» приложение запросит «Перезапуск«. Перезапускаем программу и… Вуаля.. Все письма тут как тут. Проделав все эти манипуляции можно перенести и все остальные электронные адреса.
Послесловие:
Надеюсь я сумел вам помочь и облегчил вашу работу с вашими электронными почтовыми адресами. Теперь вы с ними будете неразлучны. А с Firefox Portable вы всегда будете путешествовать по интернету вместе с вашим любимым браузером с оптимальными для вас настройками, независимо от того где вы находитесь.
Как всегда жду ваших комментариев, предложений и вопросов по непонятным моментам. До новых встреч.

Спасибо автору — то что нужно! 🙂