
Даже если вы не храните важные документы или секретные файлы на своем компьютере, вам следует использовать пароль при входе. Более того, Windows 10 предлагает три различных варианта пароля на компьютере при входе. В этой статье мы расскажем про каждый из них.
Если вы предпочитаете обычный пароль, мы рекомендуем использовать комбинацию букв, цифр и символов. Лучше всего установить пароль на компьютере при входе, который состоит из не менее восьми символов. Также вы можете использовать PIN-код или графический пароль.
Кроме того, новая функция Windows Hello позволяет войти в компьютер через сканирование радужной оболочки глаза, лица или отпечатка пальца. Современные ПК поставляются с новыми технологиями, однако, если у вас более старый компьютер, тогда остается использовать обычный пароль.
Давайте посмотрим как установить пароль на компьютере при входе.
Как установить или изменить пароль на компьютере при входе
1. Нажмите на кнопку «Пуск» в левом нижнем углу экрана.
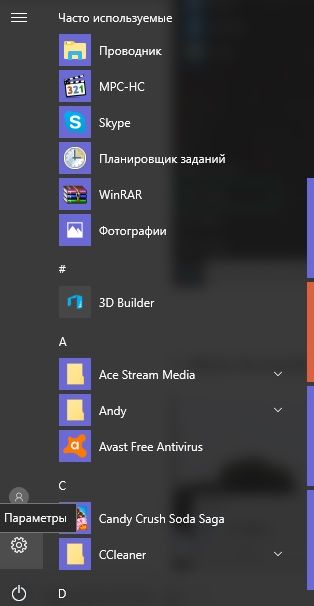
2. Выберите «Параметры» в списке слева.
3. Выберите «Учетные записи».
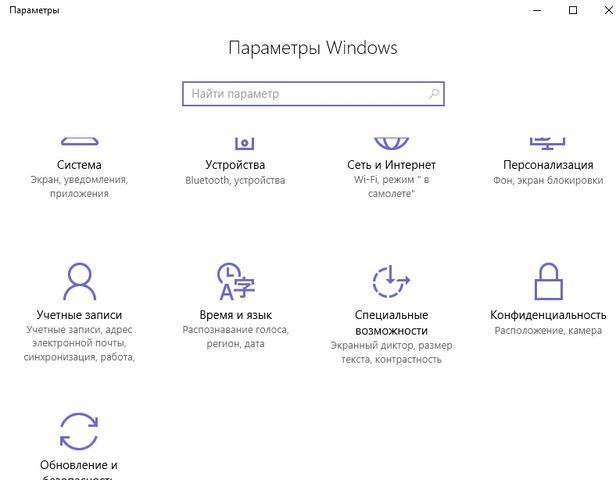
4. Дальше нажмите на «Параметры входа» в меню слева.
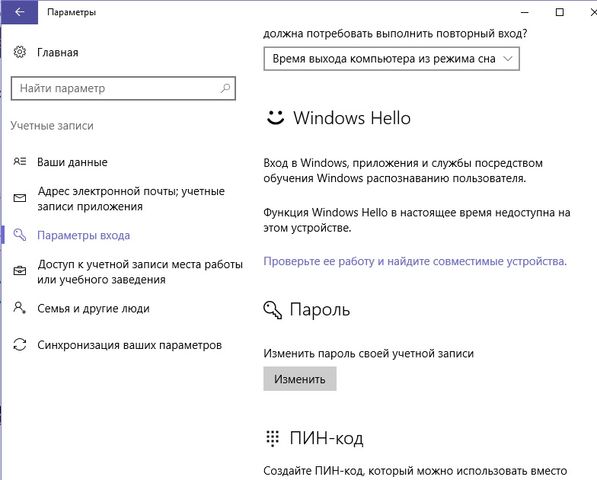
5. Здесь вы можете установить удобный для вас пароль при входе. Это может быть Windows Hello (сканер отпечатков пальцев, радужной оболочки глаза или лица), стандартный пароль учетной записи, ПИН-код или графический ключ.
6. Если вы впервые устанавливаете пароль на компьютере при входе, у вас будет кнопка «Добавить». Если же вы хотите изменить пароль, нажмите на кнопку «Изменить».
7. Если у вас уже имеется пароль на компьютере, введите его, чтобы изменить или установить новый.
8. Внимательно прочитайте инструкцию на экране, после чего дважды введите новый пароль. Нажмите «ОК». Если вы впервые устанавливаете пароль на компьютере при входе, тогда это все действия, которые от вас требуются. Если вы решили изменить свой старый пароль на новый, тогда нужно выполнить еще несколько следующих действий.
9. Microsoft отправит вам код подтверждения на номер телефона, который привязан к аккаунту. Введите последние четыре цифры номера телефона, чтобы убедиться, что это правильный номер. Нажмите «Продолжить».
10. Вы получите код на смартфон, после чего введите его в соответствующее поле на компьютере.
11. На следующей странице вам нужно будет ввести свой старый пароль, затем два раза новый.
Вы увидите сообщение, что пароль успешно изменен. Поздравляем!
Установить ПИН-код на компьютере при входе
1. Выполните 1-4 шаги с предыдущего метода.
2. В разделе «ПИН-код» нажмите «Добавить».
3. Для того, чтобы установить ПИН-код, вам нужно ввести нынешний пароль от учетной записи Microsoft. После этого нажмите «Вход».
4. Два раза введите ПИН-код и нажмите кнопку «ОК».
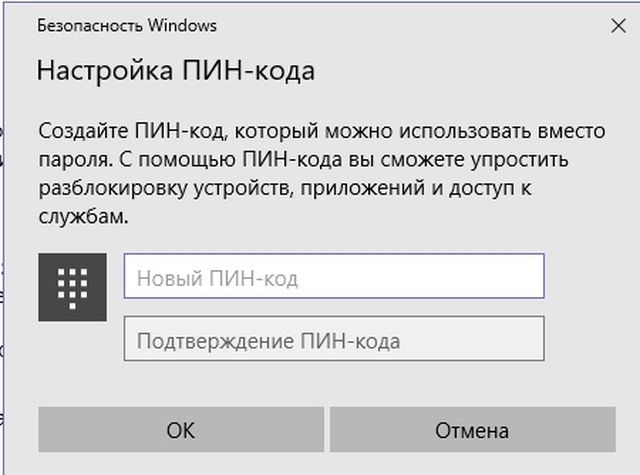
Теперь вы можете использовать ПИН-код на компьютере при входе в учетную запись Microsoft.
Установить графический пароль на компьютере при входе
1. Выполните 1-4 шаги с предыдущих методов.
2. В разделе «Графический ключ» нажмите кнопку «Добавить».
3. Введите пароль от учетной записи Microsoft. Нажмите кнопку ОК.
4. Нажмите на «Выбор картинки». Затем выберите любое изображение из ваших файлов на компьютере.
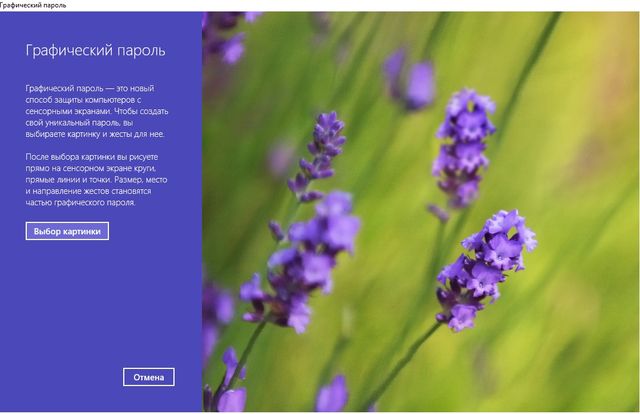
5. Нажмите на «Использовать эту картинку», если изображение подходит, или «Выбрать новую картинку», чтобы изменить ее.
6. Дальше вам нужно ввести три одинаковых жеста, которые будут паролем для входа. Вы можете нарисовать все что угодно – линии, круги, квадраты, треугольники. Главное, чтобы 3 фигуры были одинаковые.
На этом все! Теперь вы знаете как установить пароль на компьютере при входе, а также ПИН-код и графический пароль.
