
Веб-камера представляет собой не что иное, как компактную цифровую камеру, встроенную в компьютер или ноутбук, через которую передается изображение в прямом эфире.
Также веб-камера на компьютере способна выполнять функции обычной цифровой камеры, например, снимать фото или видео.
Обычно веб-камера подключается к компьютеру как и все другие аппаратные устройства, а именно через USB кабель. Современные ноутбуки имеют встроенную веб-камеру над экраном, поэтому вам не обязательно покупать отдельное устройство.
Многие из нас знают, что такое веб-камера, но как она работает и как решить основные проблемы с веб-камерой на компьютере? Мы подготовили полное руководство пользователя веб-камеры на компьютере.
Как работает веб-камера на компьютере?
Веб-камера захватывает свет через переднюю маленькую линзу, используя сетку микроскопических детекторов света. Эти датчики света встроены в микрочип, воспринимающий изображение.
Этот чип является ядром веб-камеры, который снимает фото и видео и преобразует их в цифровой формат (например, ноль и один), который легко понимает компьютер.
Кроме того, веб-камера не имеет памяти, так как она не сохраняет фото и видео, а сразу передает их на компьютер.
Посмотрите на заднюю часть веб-камеры, и вы заметите USB-кабель. Это кабель, через который компьютер или ноутбук подает питание на веб-камеру, после чего записанные изображения снова отправляются на компьютер.
Процесс съемки фото и видео с помощью веб-камеры на компьютере очень простой. Вам даже не требуется стороннее программное обеспечение, все необходимое уже доступно в Windows.
Тем не менее, процесс записи на веб-камеру немного различается в зависимости от используемой операционной системы Windows или Mac.
Как снимать фотографии и записывать видео через веб-камеру на компьютере?
Windows 10: Windows 10 уже поставляется с предустановленным приложением камеры. Это означает, что никакое другое стороннее приложение не требуется. Просто нажмите клавишу Windows, чтобы открыть меню «Пуск» и выполните поиск «Камера». Фотографии и видео сохраняются в папке «Альбом камеры», которая расположена в папке «Изображения».
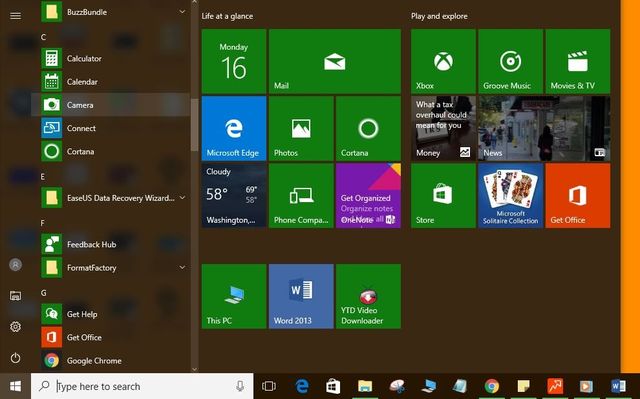
Windows 8: процесс не отличается от Windows 8. Запустите приложение «Камера» и сделайте фото или запишите видео. Все сделанные снимки и видео будут сохранены в папке «Альбом камеры».
Windows 7: хотя в Windows 10 и 8 есть приложение «Камера», Windows 7 не предлагает такой функции. Конечно, вы можете попробовать открыть меню «Пуск» и поискать веб-камеру или утилиту камеры, если ее не будет, тогда придется установить отдельную программу.
Mac OS X: операционная система Mac OS имеет собственное приложение Photo Booth, которое можно запустить несколькими способами, например, из Обзор -> Приложения, или запустить поиск Spotlight, нажав Command + Space и найти приложение Photo Booth.
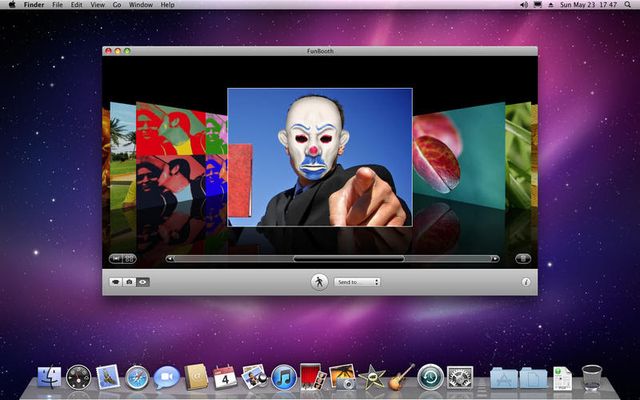
Веб-камера на компьютере шпионит за вами

Веб-камера предназначена для того, чтобы делать фото, снимать видео, и общаться через специальные приложения, такие как Skype, однако хакеры могут использовать ее для личной выгоды.
Если вы переживаете, что за вами следят через веб-камеру на компьютере, вероятно, вы хотите отключить ее. Мы подготовили несколько советов, как повысить безопасность веб-камеры на компьютере.
Как обеспечить безопасность веб-камеры?
- Первый совет — использовать мощный антивирус. Конечно, антивирус не способен обнаружить хакера или шпиона, но он может предложить несколько подсказок, как избежать взлома веб-камеры на компьютере.
- Следующее, что вы можете сделать, это, как мы уже говорили, отключить веб-камеру. Если вы используете внешнюю веб-камеру, тогда просто извлеките USB кабель с компьютера.
- Еще один способ обеспечить безопасность веб-камеры — это отключить ее от операционной системы. Перейдите в Панель управления — > запустите Диспетчер устройств -> найдите Устройства обработки изображений -> и щелкните правой кнопкой мыши по веб-камере и выберите «Отключить устройство».
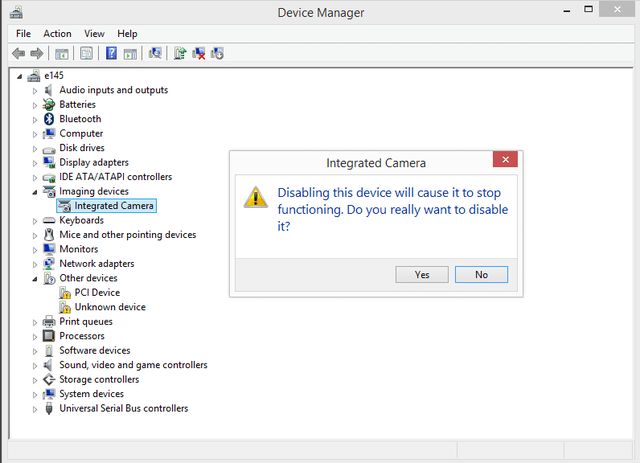
- Также вы можете использовать BIOS, чтобы отключить веб-камеру. Для этого вам нужно перезагрузить компьютер и войти в BIOS. Найдите веб-камеру, и здесь будет доступна опция выключить, блокировать и разблокировать.
- Наконец, вы можете просто закрыть веб-камеру, когда она не используется. Это самый простой и быстрый способ обеспечить безопасность веб-камеры. Вы можете использовать обычную ткань или бумагу.
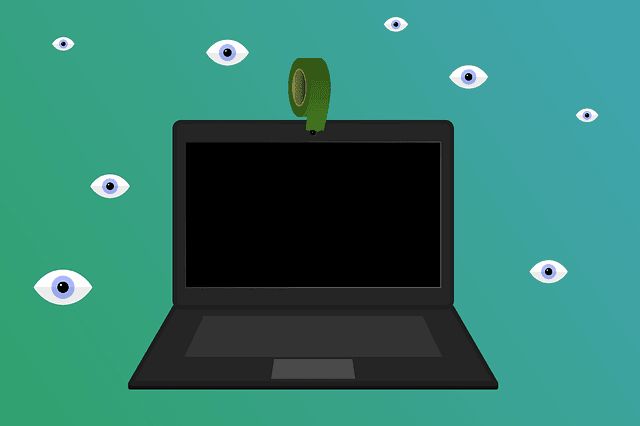
Важные советы по использованию веб-камеры на компьютере:
- Обновляйте программное обеспечение, веб-браузеры, плагины и Adobe Flash на вашем компьютере.
- Закрывайте крышку ноутбука, когда вы его не используете.
- Закройте веб-камеру и микрофон с помощью обычной ткани или бумаги.
- Убедитесь, что брандмауэр включен все время.
- Установите надежный антивирус.
- Не нажимайте на неизвестные ссылки при использовании веб-камеры.
- Регулярно проверяйте компьютер на наличие вредоносных программ.
Вот и все! Надеемся вам помогло наше руководство пользователя по веб-камере на компьютере. Если у вас остались вопросы, напишите в комментариях ниже. Мы постараемся помочь вам!
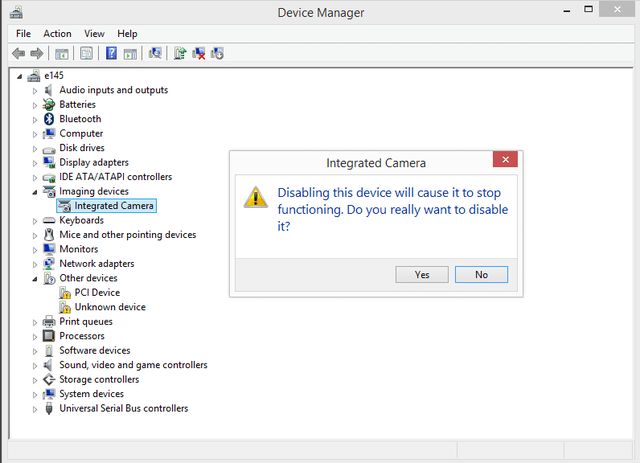
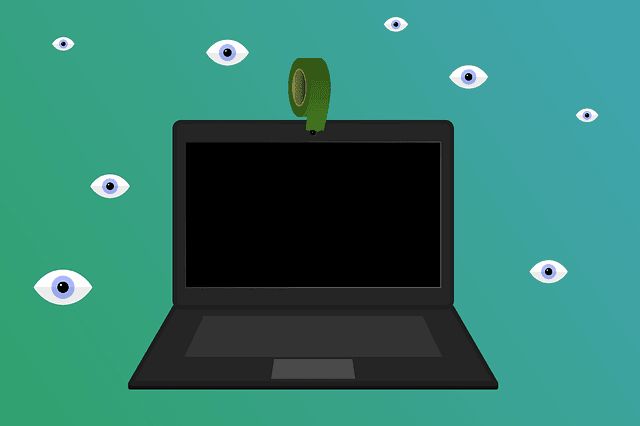

во всех папках пусто . не могу найти своё фото чтоб поставиь на свой аватар регистрации. хотя феб камера работает и фотографирует.