Внимание тем кто хочет узнать:
Как очистить систему от SpyWare написано здесь.
Если заблоктрованы сайты антивирусов, но на другие сайты заходит, читаем здесь.
 В своей первой статье, где я писал о том, что такое
В своей первой статье, где я писал о том, что такое
SpyWare я рассказал вам об одном из способе его удаления. В этой статье я расскажу Вам о ещё об одном способе борьбы с ним, а также о профилактике борьбы с этой напстью с целью скажем так повышения иммунитета компьютера к таким гадостям . Витамины мы пить конечно же не будем 🙂
SpyBot – Search (поиск) And Destroy (уничтожение)!
Прочитав мою первую статью, о которой я уже говорил, вы уже должно быть поняли, что в этой статье я буду пистаь о SpyBot. Данная программа на русском языке, что облегчает ее понимание (даже без РОНДО :-)) и она бесплатная. Эта прогграмма работает как антивирус, т.е. есть сканер для поиска, также активно защищает систему и повышая иммунитет к
SpyWare.
И так…
Работа со Spybot.
Скачать программу можно у разработчика.
Внимание: для завершения установки программы должен необходим интернет, для загрузки обновлений.
После установки появится такое вот предупреждение:
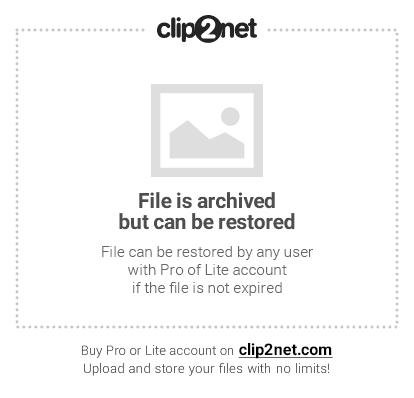
Прочтите его внимательно и потом нажмите ОК и ждите загрузки программы. Кроме того, пред самым запуском программы, может появиться такое вот окошко:
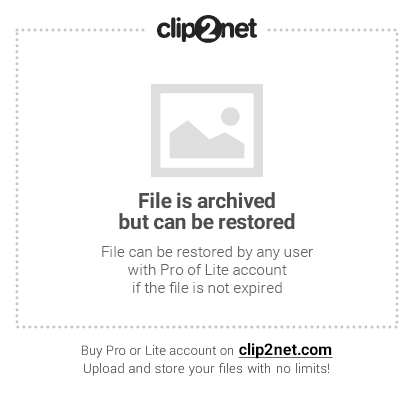
Это означает, что на жестких дисках имеются временные интернет-файлы (цифры это количество таких файлов). Нажа yes (да) вы их удалите, и ускорите процесс проверки компьютера. Но это не так важно. Можно и не удалять их. Выбирать вам. Далее появится окошко, которое предложит Вам создать резервную копию
реестра:
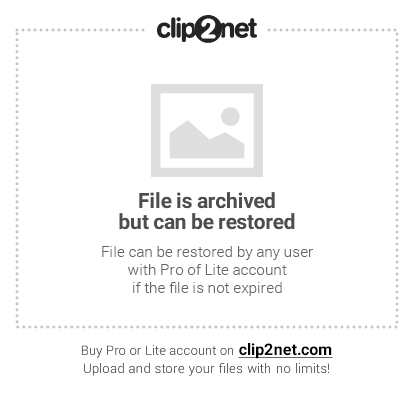
Как правило SpyBot ничего ломает в системном реестре, но на всякий пожарный сделайте резервную копию. Следующее , что надо будет сделать — это обновить программу. Для этого в появившимся окошке..

..необходимо выбрать сервер обновлений из списка (можно выбрать любой). Далее нажав Continue выделите все доступные обновления и жмите кнопку Download.
После загрузки и установки всех обновлений,
возможно потребуется перезапустить программу. При обновлении,
если появится ошибка возвращаемся назад и выбираем другой сервер. Потом
повторяем процедуру обновления.
Теперь о самом использовании программы.
Вот как выглядит окно программы:
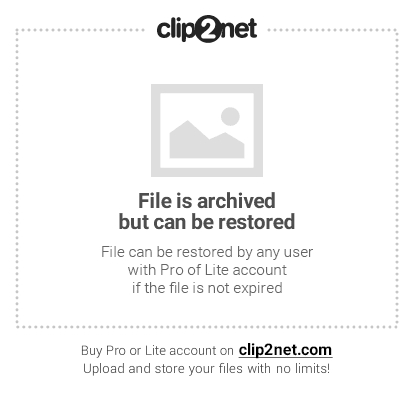
Проверка включается путем нажатия всего одной кнопочки «Начать проверку”. По окончании проверки выделяем всё, что было найдено программой, галочками и жмем «Устранить отмеченные проблемы”.
При запущенных вариантах для очистки всей гадости программа может попросить перезагрузку системы. После перезагрузки (я надеюсь вы согласились на перезагрузку? 🙂) при запуске Windows программа будет выполнять предзагрузочную проверку и очистку всего, что не
удалось удалить в предыдущую проверку. Это займет от 10 минут и до
часа с лишним.
Активная защита. Иммунизация.
В идеале, после очисткие необходимо позаботиться о том, чтоб не допустить в будущем повторного заражения этой гадостью. Для этого в программе есть вкладка «Иммунизация«.
Внимание: Перед тем как нажать кнопку «Immunize” закройте все браузеры (если открыты)
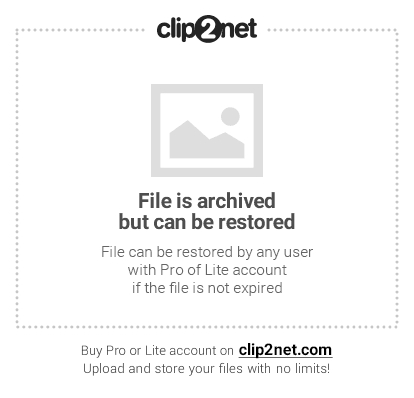
При иммунизации программа как бы сообщает браузерам Вашей системы список вредоносных сайтов и того мусора, который через такие сайты просачивается сквозь браузеры. Таким образом браузер уже зная обо всем этом не дает этому мусору попадать на компьютер.
Активная защита блокирует вредоносные адреса и следит за изменениями в системном реестре. Значок программы после установки появится у Вас в трее. Вот как он выглядит:
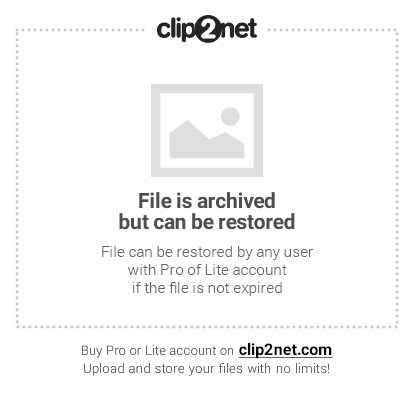
Вот пожалуй и всё.
