Многие, я думаю, слышали о возможности с помощью диспетчера задач выставлять различные приоритеты (фоновый, нормальный, высокий, реального времени и тп) разным процессам, тем самым, оптимизируя их производительность и выделяя им больше процессорных мощностей (процессорного времени). Это иногда помогает ощутимо ускорить работу различных приложений и программ.

Связано это с тем, что по умолчанию Windows всем запускаемым процессам присваивает нормальный приоритет, что уравнивает все приложения в получении процессорных мощностей. А уравниловка всегда была не справедлива. Подумайте сами, ведь не одинаковые мощности поглощают скажем, 3D игра и обычный блокнот. Игре нужно ресурсов на много больше, чем блокноту. А значит приоритеты должны распределятся соответственно потребностям программ.
Т.е. полновесным приложениям необходимо выставлять больший приоритет. Но в диспетчере задач при ручном выставлении приоритетов, они не сохраняются после перезапуска системы. А каждый раз выставлять их заново, согласитесь, не очень приятное занятие. Вот об автоматизации выставления этих приоритетов и расскажу я Вам в этой статье.
Автоматическое распределение приоритетов процессора.
Говорить я буду о программе Mz CPU Accelerator. Эта программа автоматически изменяет процессорный
приоритет активного окна или приложения на заранее указанный. При этом делается это очень легко. Плюс поддерживаются многопроцессорные (многоядерные) системы.
Скачать сие чудо можно тут. Установка предельно проста и вы сами справитесь с ней.
Настройка Mz CPU Accelerator
И так, запустив программу появляется окно (если не появляется, кликните по иконке (меняющиеся циферки) в трее (там где часы)).
В окошке жмем Options и выставляем настройки как показано на скриншоте,
а именно включаем и ставим галочки на:
- Realtime (приоритет реального времени)
- Load on Windows startup (автоматический запуск программы при старте системы),
- Start Activated (чтобы
программа была сразу активирована, т.е чтобы не требовала
дополнительного нажатия кнопочки дабы приступить к своим обязанностям) - Start Minimized (чтобы была изначально свернута в трей).
Функция Check for updates on startup не обязательна, но по желанию можете включить и её (проверка обновлений программы), а так же на свой вкус выбрать как программа будет отображаться в трее: Show Mz CPU Accelerator Icon (в трее будет иконка самой программы) либо Shows CPU Usage (показывает насколько загружен процессор) (из выпадающего списка выбирается цвет цифр).
Всё, далее жмем Activate и наслаждаемся.
Примечание: на вкладке Exlusions Вы можете добавить или исключить приложения
оптимизируемые программой, т.е. не будут присваиваться приоритеты. Жмем кнопку Add new process и выбираем программу, которую хотим исключить.
Примечание 2: на вкладке CPU Manager распределяются процессы на разные ядра (кнопки Add new process и Run new process), т.е, скажем, отвести одним программам одни ядра, а другим другие, что в
некотором смысле может сказаться на приросте производительности.
Примечание 3: на некоторых системах возможны проблемы (в виде притормаживания системы) при излишне высоком приоритете. В таких случаях вместо Realtime в самом начале включаем High. На этом вроде и все.
Послесловие:
Программа мне очень понравилась. Особенно ощутимым прирост производительности будет у владельцев многоядерных
процессоров, а так же у пользователей браузера FireFox особенно с настройками о которых я писал тут. До новых встреч. Оставайтесь с нами.
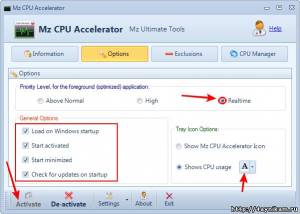

а как же быть с переводом-? обещали на русском . НИ ХОРОШО ребята !!!