На тему удаленного управления компьютером я уже писал на этом сайте. Правда в той статье мы говорили о другой программе, которая называлась Тим Вивер. Таких программ на самом деле много, но я пишу только о лучших.

Сегодня речь пойдет о программе Ammyy Admin, которую у нас часто называют по русски Амми Админ.
Ammyy Admin (Амми Админ) — бесплатное удаленное управление компьютером.
Амми Админ — это программа для удаленного управления компьютером. Про сам термин "удаленное управление компьютером" я писал в статье Удаленное управление компьютером [Team Viewer — Тим Вивер]. Там, как вы наверно догадались, я говорил о бесплатной программе Team Viewer. И Ammy Admin и Team Viewer это бесплатные программы для удаленного управления компьютером.
У каждой из них есть свои плюсы и свои минусы. Но сегодняшняя заметка у нас про Амми Админ.
Ammyy Admin позволяет быстро и безопасно подключиться к компьютеру или серверу через интернет, получить доступ к ним, управлять ими, как заявляют разработчики (не безосновательно), в режиме реального времени.
Что же говорят разработчики о своём детище?
Не требует установки.
Для работы Амми админ не нужно устанавливать. Файл программы занимает всего 700 кб. Скачали, запустили, подключились — все это всего за 15-20 секунд.
Заоблачный уровень безопасности передачи данных
Подключение к удаленному компьютеру осуществляется по шифрованным каналам. Все данные, включая изображения экрана передаются в закодированном виде. Для аутентификации в программе используется пароль или ID оборудования, который невозможно подделать.
Соединение компьютеров в разных локальных сетях
Ammyy Admin для подключения не требует IP адресов. Все известные сетевые экраны, фаерволы также лояльно относятся к программе и не блокируют её действия.
Встроенный голосовой чат и файловый менеджер.
Очень удобные функции (от автора). Позволяет общаться с пользователем сидящим за управляемым компьютером посредством голосового чата, а также обмениваться папками и файлами размером до 140 терабайт. Знаете сколько это гигабайт? Нет? Конвертер в сайдбаре вам в помощь тогда.
Управление серверами без сопровождения.
Амми Админ может работать и без участия человека с другой стороны. Это позволяет удалённо перезагружать Windows, менять пользователя, входить и выходить из системы и так далее.
Программа и в самом деле умеет все то, что обещают разработчики.
Скачать программу можно с официального сайта. Для работы просто запускаете файл AA_v3.exe. Откроется вот такое окно.

Окно программы условно поделено на 2 части. Левое — это окно для пользователя, клиента, управляемого компьютера. Правое — это окно оператора, удаленно управляющего компьютером. Например: если я клиент и мне нужна помощь специалиста, то я смотрю в левое окно и вижу там IP своего компьютера и ID (идентификатор) своего компьютера. Если же я специалист-оператор, то смотрю в правое окно, где вижу поле, в которое нужно ввести IP либо ID компьютера, управлять которым собираюсь. В первом случае, когда мне нужна помощь, я сообщаю IP либо ID компьютера оператору, который введет их в поле ID/IP клиента, нажмет кнопку "Подключиться" и после того как я нажму у себя на компьютере в открывшемся окне (он открывается после нажатия на кнопку "Подключиться") кнопку "Разрешить" попробует решить мои проблемы с компьютером.

Думаю здесь все понятно. Теперь о настройках программы. Их много, но все они нам не нужны. Коснемся только основных. Чтобы попасть в окно настроек в меню жмем кнопку "Ammyy" далее "Настройки".
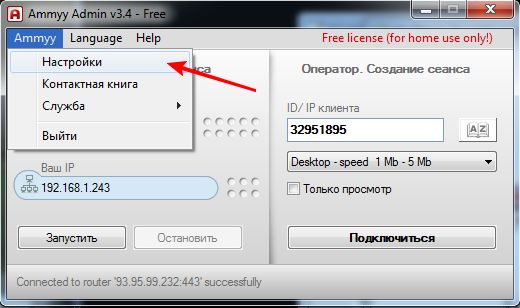
Тут не рекомендую изменять настройки на каких либо вкладках, кроме как на первой вкладке "Клиент". Да и там лучше оставить все как есть, так как настройки заточены все под аскетический интерфейс с наилучшим быстродействием. Если же скорость интернета позволяет, то можно снять галочки со всех пунктов кроме первого.
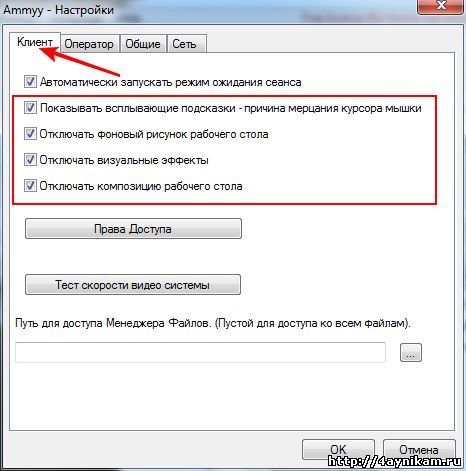
После запуска сеанса т.е. после подключения у оператора на компьютере открывается окно, в котором в реальном времени отображается полностью, рабочий стол компьютера клиента. У этого окна вверху есть панель управления, которая доступна только в режиме подключения.
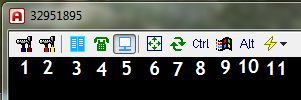
Она имеет 11 кнопок.
- Настройки соединения. Тут можно менять некоторые из настроек подключения: отключить управление удаленным компьютером, копировать буфер клиента или оператора. Также здесь можно задать разрешение для экрана клиента, если оно отличается от вашего. Для этого в правом разделе Display в строке Scale by выбираем нужный процент масштабирования либо устанавливаем на auto. Также можно перейти в полноэкранный режим и работать так как будто бы на своем компьютере.
Auto-scroll for window mode это опция, которая позволяет Ammyy Admin автоматически прокручивать окно удаленного рабочего стола при перемещении курсора к краю окна. Это удобно когда, когда разрешение экрана компьютера Клиента превышает разрешение экрана компьютера Оператора. Также в этом окне можно менять вид курсора на компьютере клиента. - Настройки кодирования, скорости соединения. Здесь можно настроить соотношение качества изображения и скорости соединения. Ammyy осуществляет сжатие передаваемой информации, в том числе и изображений. Именно степень сжатия здесь и можно настроить.
- Файловый менеджер. Очень удобная штука для взаимодействия с файлами на удаленном компьютере. При включении файлового менеджера открывается его интерфейсное окно, поделенное на две части. Левая часть — локальный компьютер (Оператор), правая часть удаленный компьютер (Клиент). У менеджера есть кнопки.
- Обновить
- Копировать
- Переименовать
- Создать папку
- Удалить
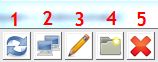
Например для копирования файла с локального компьютера на удалённый выбираем нужный файл на локальном компьютере, выбираем нужную директорию на удалённом компьютере и жмем в правом окне кнопку №2 — Копировать. И все.
- Голосовой чат. Голосовой чат очень удобен при удалённом управлении компьютером, для переговоров с клиентом. Повторное нажатие кнопки деактивирует голосовой чат.
- Экран. Данная кнопка позволяет отключить передачу изображения удаленного компьютера. Это может понадобиться при низкой скорости соединения. Взамен экрану можно включить голосовой чат (правда не понятно как при этом работать оператору).
- Полноэкранный режим. О нем я уже писал. Единственное забыл, что для выхода из полноэкранного режима нужно нажать комбинацию клавиш
Alt +Ctrl +Shift +F Кстати, эту же комбинацию, помимо кнопки, можно применить и для активации данного режима. - Обновление экрана. Данное действие вручную обновляет картинку с удаленного рабочего стола и бывает нужно при сбоях в сети интернет.
- Системные кнопки. Кнопки 8,9,10 — являются системными. Они передают сигнал нажатия кнопок
CTRL ,WIN ,ALT (кстати, про полезные сочетания кнопок читайте тут). Кнопка №11 имеет ещё и подпункты. С помощью этой кнопки можно Заблокировать компьютер (Lock komputer), передать сигнал нажатия комбинации кнопокCTRL +ALT +DEL .
Помимо всего выше перечисленного у Ammyy Admin есть возможность сохранять данные постоянных клиентов в Контактную книгу. Открыть её можно нажав на соответствующий значок либо через меню Ammyy -> Контактная книга. Для добавления контакта жмем кнопку + и заполняем поля Name (задаем любое имя контакта), ID/IP и если нужно Description (Описание контакта). Далее жмем ОК. Теперь при подключении просто выбираем нужного клиента из списка контактов.
Послесловие:
Вот все, что я хотел вам поведать об Амми Админ. Надеюсь статья была полезной для вас, тем более что она получилось объёмной. Также напоминаю, что мы готовы помочь удаленно всем желающим. Цена договорная. До новых публикаций.

«Мне очень нравится программа, но скачивать ее лучше уж с официального сайта http://www.ammyy.com/ru/ Несколько сотрудников стали работать из дома недавно; мы дали им доступ к рабочим ПК как раз через Ammyy Admin. У нее к как раз подходящий уровень шифрования, чтоб можно было не волноваться.»
Удаленный доступ к компьютеру ammyy также позволяет передавать различные файлы. Встроенный файловый менеджер поддерживает передачу файлов размером до 140 Тб. Более того в случае обрыва связи Амми Админ имеет функцию восстановления передачи файлов, что очень удобно для передачи больших файлов при нестабильном подключении.
ненавижу это ничем несносимое полностью с компа дерьмо