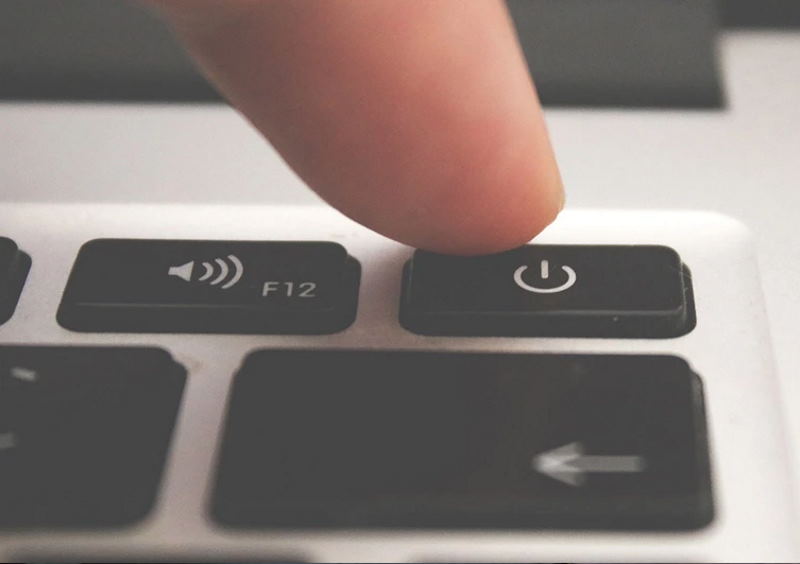
Когда компьютер неактивен какое-то время, то его экран гаснет, а ещё через некоторое время компьютер уходит в спящий режим или же в режим гибернации. В некоторых случаях это неудобно, приходится постоянно следить за компьютером, особенно, если пошёл попить чайку или в туалет. Эти режимы можно отключить или настроить на более длительное время ожидания.
Дефолтные настройки этих режимов предполагают оптимальное время ожидания для среднестатистического пользователя. Изначально режим сна или гибернации включены, но их легко можно отключить или перенастроить.
Режим сна
Для начала стоит разобраться, что это такое, перед тем, как отключать и ли перенастраивать. Лучше знать, что вы отключаете, и нужно ли вам это делать. Режим сна отличается от гибернации, и активируется системой при бездействии пользователя некоторое время (настраиваемый параметр). Система сначала отключает монитор и периферию, мощные компоненты начинки переводит в режим энергосбережения. Сделано это, как уже понятно, для экономии энергии.

Гибернация активируется самим пользователем через меню «Пуск». В этом случае железная начинка полностью отключается, но UEFI или БИОС остаются активными, поскольку у этой микросхемки есть отдельное питание от небольшой круглой батарейки на плате. Чем же это отличается от простого выключения? Тем, что вся текущая информация, настройки и прочее не теряются, они записываются в особый файл. Размер файла такой же какой объём ОЗУ на компьютере.
Получается, что система запоминает, на чём пользователь остановился, выгружает этот снимок в файл, и при последующем включении система будет загружаться с того места, с какого вы погрузили компьютер в гибернацию. Занимает это несколько секунд, открытые вкладки и запущенные программы снова у вас будут на вместе, как будто и не выключали компьютер. Если у вас HDD, то гибернация безвредна, а вот обладателям SSD – не очень, поскольку это лишние циклы перезаписи данных, что уменьшает ресурс накопителя.
Как отключить режим сна
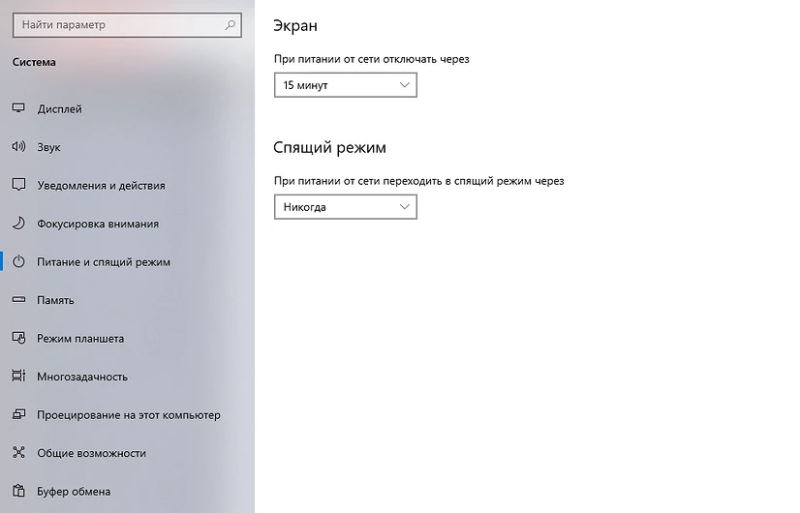
Итак, если вам режим сна не нужен, вы часто отходите от компьютера, и не хотите, чтобы монитор гас и приостанавливалась работа машины, его можно отключить через «Win+I». В открывшемся окне находим «Система» и заходим туда. В левом списке находим строку со словом питание, жмём, в правой части окна появляются параметры для настройки. Мы сразу видим настройки экрана, через какое время бездействия его отключить. Можно выставить до пяти часов или поставить на «никогда». То же самое проделываем со спящим режимом, можно выставить максимум пять часов или установить на «никогда».
Если у вас ноутбук, то лучше не отключать эти функции, и вообще, установить самые маленькие значения. Если отключите режимы, то ноутбук будет работать постоянно, что не очень хорошо для его аккумулятора.
