
В настоящее время люди привыкли использовать беспроводной интернет. Дома мы подключаемся к беспроводной точке доступа Wi-Fi, которую создает роутер. Тем не менее, как показывает опыт, иногда необходимо подключить компьютер к интернету через кабель. Зачем? Это может понадобиться в следующих случаях:
- Роутер не работает или его просто нет;
- Роутер работает, но вы не можете подключиться к Wi-Fi сети;
- Тесты показывают, что скорость интернета через кабель значительно выше, чем через Wi-Fi.
Подключить компьютер к интернету через кабель
В любом случае, если вам нужно подключить компьютер к интернету через кабель, вам следует выполнить следующие действия:

1. Если вы не используете роутер (маршрутизатор), тогда просто подключите кабель к задней панели вашего компьютера, как показано на изображении ниже. Красным квадратом выделен Ethernet порт.

На ноутбуках Ethernet порт расположен с правой или левой стороны.

2. Если вы используете роутер, тогда вам нужно подключить один конец кабеля к желтому LAN порту на задней панели маршрутизатора, а второй конец – к компьютеру, как показано в первом шаге. Если индикатор на роутере мигает зеленым цветом, тогда интернет работает.
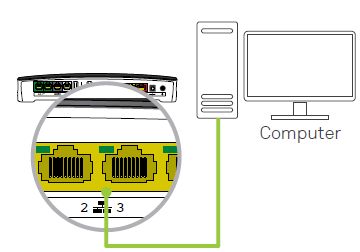
Обязательно отключите все беспроводные соединения на вашем компьютере, чтобы убедиться, что интернет работает через кабель. После подключения кабеля к компьютеру, подождите пару минут, чтобы интернет настроился. После этого откройте любой веб-сайт, и проверьте работу интернета на компьютере.
Как видите, подключить компьютер к интернету через кабель очень просто. Вам достаточно знать, где находится Ethernet порт на компьютере, и подключить к нему кабель.
Возможно, что после подключения компьютера к интернету через кабель будут необходимы дополнительные настройки. Каждый интернет-провайдер предлагает свои настройки, поэтому вам следует связаться с ним, чтобы уточнить детали.

