
Ваша память на компьютере под управлением Windows 10 полностью заполнен? Это не конец света! Вам совсем не обязательно покупать новый жесткий диск или удалять фотографии и игры.
На самом деле, Windows 10 позволяет намного проще и быстрее освободить память, чем любая другая операционная система. Сегодня мы поделимся несколькими простыми советами, как быстро освободить память на компьютере Windows 10.
Проверьте, чем заполнена память
Windows 10 предлагает отличный способ управления памятью. Просто откройте меню Пуск и наберите «Хранилище» (или перейдите в раздел Настройки> Система> Хранилище).
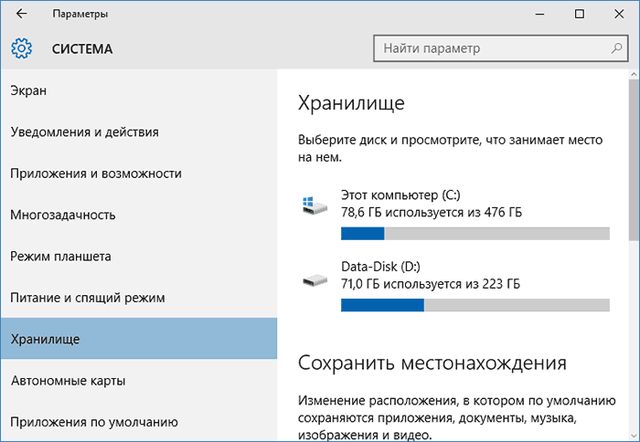
Нажмите на главный жесткий диск в верхней части окна, после чего вы увидите разбивку файлов на этом диске и сколько свободной памяти они занимают.
Вы заметите, что некоторые файлы занимают больше памяти, чем другие. Возможно, что на вашем компьютере завалялся старый HD фильм, про который вы забыли.
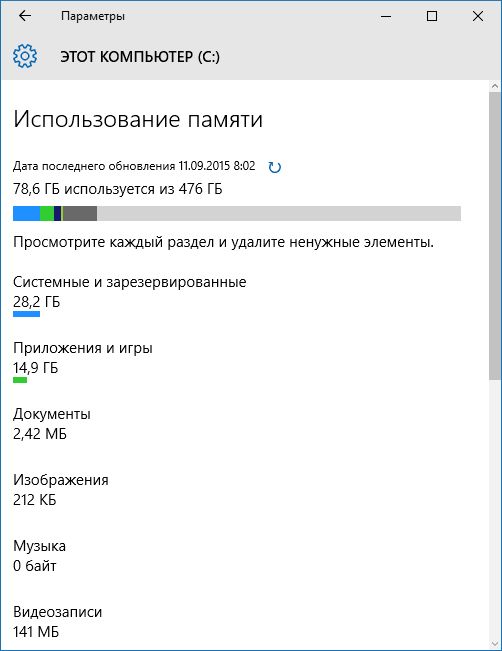
Обратите внимание, раздел «Системные и зарезервированные» лучше игнорировать, поскольку он содержит важные файлы для работы операционной системы. Тем не менее, рекомендуется нажать на него, и проверить, возможно, что на вашем компьютере установлена старая версия Windows. При обновлении на Windows 10, на компьютере может остаться старая копия Windows 7 или Windows 8.1. Она занимает порядка 15 Гб свободного пространства. Почему бы ее не удалить? Вперед, сделайте это!
Дальше проверьте раздел «Приложения и игры». Если некоторые программы и игры вы больше не используете, но они занимают много памяти, удалите их.
Документы, музыка, изображения, видео – нажмите на каждый раздел, и убедитесь, что он не содержит лишних или устаревших файлов.
Функция Хранилище является одной из самых полезных в Windows 10. Благодаря ей, вы можете освободить несколько десятков гигабайт памяти.
Удалите программы через «Приложения и возможности»
После проверки хранилище рекомендуется посетить «Приложения и возможности». Данный раздел содержит список всех программ, установленных на компьютере. Перейдите в Настройки> Система> Приложения и возможности, или просто напишите «Приложения и возможности» в строке поиска.
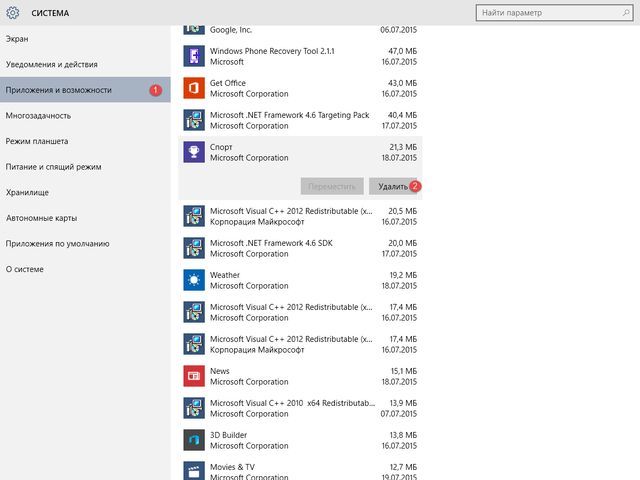
Просмотрите полный список, и удалите программы, которые вы больше не используете. Также вы можете отсортировать программы по размеру, и узнать, какие больше всего занимают свободного пространства.
Очистите корзину
Убедитесь, что после всех выполненных выше действия вы очистили корзину. Как вы знаете, все файлы, которые вы удаляете на компьютере Windows 10, помещаются в корзину. Вполне возможно, что вы удалили ненужные программы и файлы, но они все еще находятся в корзине, и занимают память на компьютере.
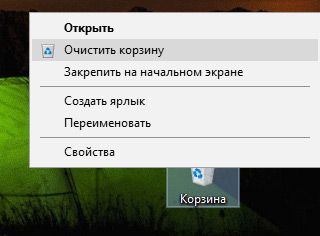
Для того, чтобы очистить корзину, щелкните правой кнопкой мыши на иконку на рабочем столе и выберите «Очистить корзину».
Измените параметры синхронизации OneDrive
Многих пользователей раздражает облачный сервис OneDrive на компьютере Windows 10, но лично я использую его в свою пользу. Более 120 ГБ личных файлов и фотографий хранятся на облаке OneDrive.
Так как я обычно всегда имею доступ к Интернету, мне не нужно хранить все файлы на локальном жестком диске. Тем более, что Windows 10 позволяет автоматически синхронизировать большинство файлов на компьютере с OneDrive.
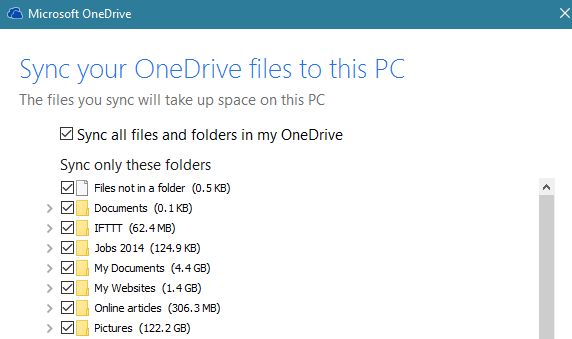
Вы можете изменить параметры синхронизации, щелкнув правой кнопкой мыши на иконку OneDrive в системном трее Windows (в правом нижнем углу экрана). Перейдите в раздел Настройки> Учетная запись> Выбрать папки, а затем поставьте флажки рядом с папками, которые вы хотите синхронизировать с облаком.
Используя эти советы, вы можете быстро и легко освободить сотни гигабайт памяти на своем компьютере. Чтобы удалить файлы меньшего размера, временные файлы и другие ненужные данные, используйте специальное программное обеспечение, например, Total Care System или CCleaner.
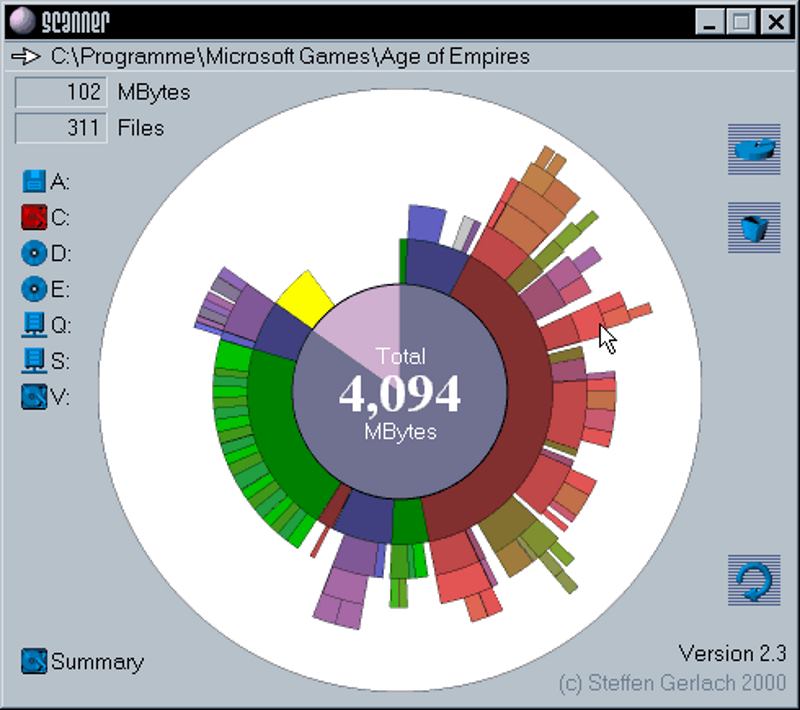
Анализатор занятого места
Часто бывает так, что штатными средствами невозможно определить, где скопилось множество файлов, которые можно и нужно удалить. Поэтому целесообразно пользоваться специальными программами-анализаторами занятого места.
Scanner — бесплатная программа, которая быстро проанализирует ваш накопитель на предмет содержимого, и выведет вам результат в очень наглядном виде. Вы точно будете знать, где и что лежит. Утилита не изобилует настройками, проста в использовании, функционал на сто процентов соответствует задаче.
После запуска программы, в левой части выбираем диск, который нужно проверить. Можно ниже отметить чекбокс суммарно, если желаете проверить всё. После анализа утилита выдаст результат в виде круговой диаграммы. В ней отображена файловая структура по сегментам. Каждый сегмент имеет по несколько уровней разного цвета (для наглядности). Наводим курсор на любой сегмент, появляется информация о месте расположения файлов, их количестве, а также размере. Если кликнуть по этой области, то вас перебросит в целевой каталог. Там можно уже работать с файлами (удалять, открывать).
Отличная программа для быстрого визуального анализа содержимого ваших дисков. Утилита является сканером с чёткой задачей, в качестве файлового менеджера её использовать не получится. Плюс программы в простоте использования, в скорости, наглядности и интуитивном интерфейсе. Минусом некоторые считают слишком малое количество операций с файлами.

