Доброго времени суток друзья. Вот решился написать маленькую статейку для тех, кто любит поиграть на компьютере в различные игры (respekt ГЕЙМЕРАМ).
 Но эта статья будет полезна и для других пользователей.
Но эта статья будет полезна и для других пользователей.
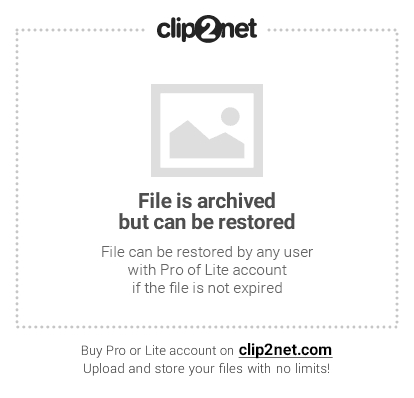
Рассказывать буду я о программе – Hamachi (известная у нас как – Хомяк или Хамачи) с помощью которой можно создать виртуальную частную сеть (VPN – Virtual Private Network). А зачем вообще нам такая сеть спросите вы? А вот о том, что нам такая сеть дает я вам сейчас и расскажу.
Программа Hamachi
Текст с официального сайта:
Переводя это на простой язык – это виртуальная локальная сеть, имитирующая физическую локальную сеть, с помощью интернет-канала. Что же это нам дает? Такую сеть можно использовать для достижения разных целей. Я буду говорить о двух:
— первый это Игровой (привет геймерам)
— второй это Офисный(для компаний, корпораций, офисов и пр.)
- Игровой: в этом случае с помощью hamachi Вы сможете поиграть в игру вместе с другом (по локальной сети), даже если вы находитесь у разных провайдеров или вообще находитесь далеко друг от друга, или же в вашей любимой игре нет функции «Играть через Интернет«, но вместо нее зато есть функция «Играть по Локальной сети«. Программа Hamachi объединяет Вас в одну сеть (точнее имитирует такую сеть) и выделяет Вам определённый IP-адрес (имеющий вид 5.хх.хх.хх для IPv4), что вводит в заблуждение операционную систему, которая считает, что вы находитесь в одной физической локальной сети, а не пытаетесь подключиться за тридевять земель от вашего друга. Дальше создаете комнату (сеть), ваш друг заходит в эту комнату (подключается) и всё. Играем.
- Офисный: в этом случае Hamachi может объединить в одну локальную сеть компьютеры раскиданные допустим по всей области и вы сможете заходить на все эти компьютеры, производить операции с файлами на этих компьютерах так, как если бы все эти компьютеры находились в одном офисе. Здесь также необходимо создать комнату, добавить компьютеры в неё и открыть к ним общий доступ.
Вот, в общем, коротко о том, для чего нужна эта программа.
Установка и настройка Hamachi
Программа полностью на русском языке и бесплатна распространяется (в некоммерческих целях и с небольшими ограничениями). Есть и платная. Скачать можно с официального сайта программы вот тут (выбираем «Неуправляемый режим”). Платная версия отличается от бесплатной тем, что она стоит 200 американских долларов в год и не имеет ограничений в количестве организовываемых сетей с числом компьютеров максимум до 16. В бесплатной это ограничение есть.
Установка проста и говорить о ней не имеет смысла. Поговорим лучше о настройке этой, не побоюсь этого слова, гениальной программы. При запуске программы открывается окно:
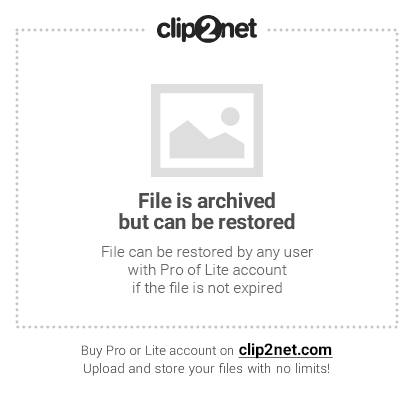
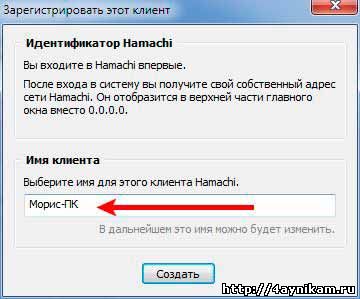
Далее появится окно, где надо будет ввести своё имя клиента (см. скриншот выше).

Дальше поговорим о том, как создать свою сеть. Для этого жмем в кнопочку «Создать новую сеть..«.
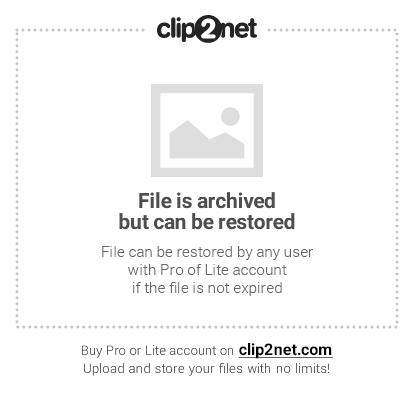
Здесь два поля:
Индентификатор — это уникальное имя сети (допускается использование пробела между словами). Он должен быть уникальным, единственным в своем роде, т.е например, если сеть с названием, «Моя сеть» уже кем то используется, то Вы уже не можете дать своей сети точно такое же имя.
Пароль — это пароль для доступа в Вашу сеть. С помощью него можно закрыть доступ не желательным членам сети. Можно его и вообще не указывать, но тогда в вашу сеть сможет попасть любой желающий. Ему будет достаточно знать название вашей (индентификатор) сети.
Задав идентификатор и пароль, нажимаем кнопочку «Создать«, после чего будет создана сеть, к которой могут подключаться ваши друзья. А теперь о кнопочке «Подключить к существующей сети”.

Здесь те же два поля, куда вводим – «Индентификатор и Пароль«.
Немного о настройках.
Нажимаем в окне программы: «Система – Параметры«. Там мы видим три вкладки — «Статус«, «Безопасность” и «Параметры«:
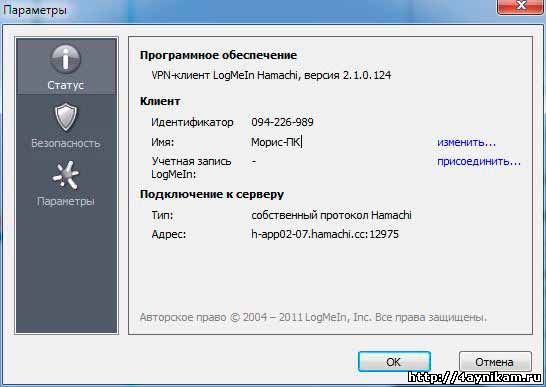
-
Статус.
Здесь нам дается возможность сменить имя пользователя, видимое остальным членам Вашей сети, а так же можно посмотреть информацию о сервере. - Безопасность.
Здесь можно управлять ключами и пользователями (блокировать нежелательных и тп). - Параметры.
Здесь можно включить шифрование, отключить заставку, включить сжатие или обновления.
А в дополнительные настройки я бы вам не рекомендовал соваться без особой надобности.
Управление:
Нежелательных пользователей всегда можно удалить(выбираем нужного пользователя в главном окне программы и выбираем «Исключить«). Для смены пароля, выбираем нужную сеть и жмем «Установить доступ«. Здесь можно поменять пароль и запретить новым пользователям подключаться к вашей сети (устанавливаем галочку «Не принимать новых членов сети«) или же вручную авторизовывать пользователей. С пользователями Вы можете общаться посредством приватного чата (правой кнопкой по пользователю — «Чат”), либо общего (правой кнопкой по названию сети и пункт «Открыть окно чата«).
Нажав «Обзор” из контекстного меню, можно использовать общие папки и файлы.
Вроде все вот так. Больше сказать нечего про данную программу. До новых встреч!

Классная программа! Спасибо
Проста и эффективна
А tungle кто нибудь пользовался?