
Некоторые пользователи жалуются, что у них не работает кнопка print screen на клавиатуре. Если вы читаете эту статью, вероятно, вы также столкнулись с подобной проблемой. Не волнуйтесь, мы подготовили руководство, которое поможет решить проблему, и починить кнопку принтскрин на компьютере.
Решение 1
Во-первых, мы должны напомнить, что кнопка print screen не создает скриншот на вашем компьютере. На самом деле принтскрин делает снимок экран, и сохраняет его в буфере обмене. Иными словами, после того как вы нажали кнопку print screen, вам нужно открыть графический редактор, например, Paint, и вставить изображение.
Решение 2
Если print screen на клавиатуре не работает, попробуйте нажать комбинацию клавиш Fn + Print Screen, или Alt + Print Screen, или Alt + Fn + Print Screen.
Решение 3
Некоторые клавиатуры имеют специальную клавишу для блокировки функциональных клавиш. Обычно на ней написано F Mode или F Lock. Если на вашей клавиатуре есть такая клавиша, нажмите на ее, чтобы print screen заработал.
![]()
![]()
Решение 4
Довольно часто встречается, когда не работает кнопка принтскрин на клавиатуре из-за сторонних программ, например, OneDrive, Dropbox, Snipping tool. Попробуйте закрыть все активные программы, которые могут каким-либо образом влиять на работу кнопки print screen, и заново попробуйте сделать скриншот экрана.
Решение 5
Если методы выше не помогают решить проблему, когда не работает кнопка print screen на компьютере, вам стоит попробовать обновить операционную систему.
1. Откройте Пуск и введите «Параметры центра обновления Windows».
2. Нажмите на кнопку «Проверка наличия обновлений».
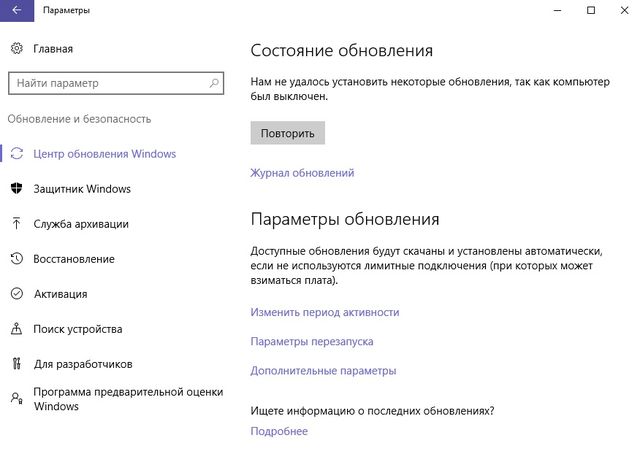
Windows поищет доступные обновления для вашего компьютера, и при необходимости установит их.
Решение 6
Возможно, что у вас не работает кнопка принтскрин на компьютере из-за устаревших драйверов клавиатуры. В этом случае необходимо обновить драйверы на ПК. Вы можете сделать с помощью двух методов:
Метод 1: Обновить драйверы вручную
Вы можете обновить драйверы на клавиатуру и горячие клавиши, скачав их с сайта официального производителя вашего компьютера. Мы покажем на примере ноутбука HP, как скачать драйверы на клавиатуру.
1. Сначала переходим на сайт производителя вашего компьютера по этой ссылке.
2. Дальше вводим название ПК.
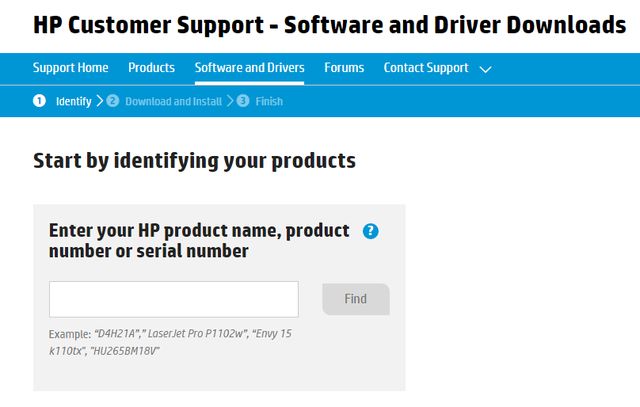
3. Выбираем операционную систему.

4. Находим и разворачиваем диалог «Драйвер клавиатуры» и «Мышь и устройства ввода».
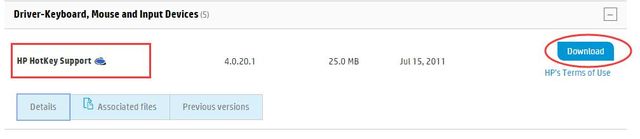
5. Затем находим драйвер HP HotKey Support и нажимаем «Загрузить».
6. Нажимаем на загруженный файл .exe, чтобы установить последний драйвер, и перезагружаем компьютер.
Метод 2: Обновить драйверы автоматически
Также вы можете использовать сторонние программы для загрузки и установки драйверов на компьютер, например, Driver Easy.
Решение 7
Если ни одно из решений выше не помогло решить проблему, когда не работает кнопка print screen на клавиатуре, тогда используйте встроенный инструмент в Windows под названием «Ножницы». Это программа помогает сделать снимок экрана компьютера или отдельной ее части.
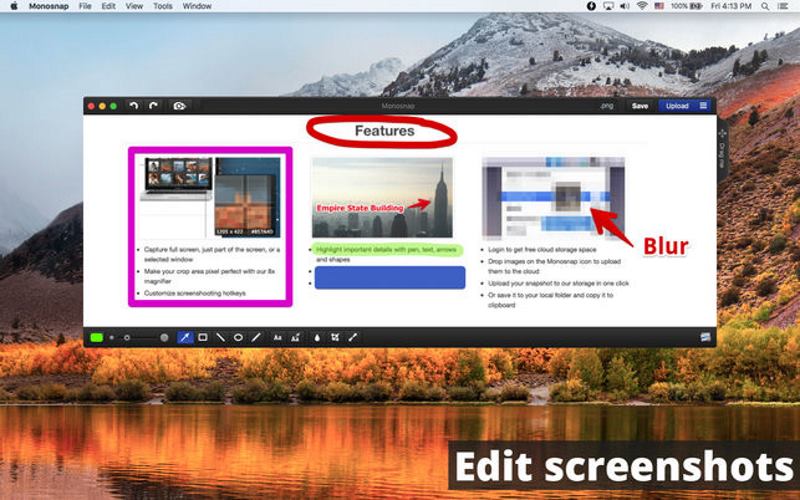
Быстрый скриншок
Если не удалось решить проблему штатными средствами, а встроенная программа ножницы вам кажется неудобной, с недостаточным функционалом, то можно воспользоваться бесплатной программой Monosnap.
Утилита умеет создавать скриншоты, редактировать их, и отсылать на собственный облачный сервис для расшаривания ссылки. Встроенный редактор не изобилует множество инструментов как в профессиональном Photoshop, но свою задачу он выполняет на все сто. Разработчики сделали упор на скорость работы, на удобство.
Программа захватывает изображение экрана моментально, можно настроить сочетания клавиш (полезно, когда не работает Print Screen). Обрабока изображения базовая: нарисовать стрелки или любые фигуры, сделать подпись, умеет обрезать ненужное, размывать конкретную область, менять размеры). Все эти операции также занимают секунды, всё под рукой. Когда редактирование закончено, достаточно кликнуть на кнопку, и картинка уйдёт в облако Monosnap (можно настроить и свой FTP). Остаётся только скопировать урл картинки, и можно слать адрес знакомым или по работе. Всё максимально просто. Программа интегрирует свою строчку в контекст, так что, отправлять в облако можно картинки из любого своего каталога\папки или рабочего стола.
Для снимка можно выделять только часть экрана, хоть минимальную, новые версии умеют записывать видео с камеры, скринить игровой процесс. Можно выставить дефолтную папку, и туда автоматом будут сыпаться все скрины.
Вот и все. Надеемся, что вам удалось исправить ошибку не работает кнопка принтскрин на клавиатуре, и в конце концов сделать скриншот экрана.


 (3 оценок, среднее: 3,67 из 5)
(3 оценок, среднее: 3,67 из 5)
Спасибо вам большое, оказывается кнопка numlock была включена )))
спасибо большое!…всех благ!…не болейте!…
Оййй… сколько я скринов сделал оказывается, как их теперь найти? Они где ни будь сохраняются? И если да то как найти? Папка «снимки экрана» пуста…