Уважаемые посетители сайта. Кто нас читает все время, знают, что есть первая часть этой статьи, где я раскрыл несколько полезных хитростей. Советую прочитать тем кто не читал.

Данная статья продолжает этот цикл и вы узнаете ещё пару креативных фишек операционной системы Windows.
И так… Начнем пожалуй.
Быстрый запуск пяти первых программ в панели задач.
Возможно не все знают, что первые пять программ закрепленных в панели задач можно запускать и с помощью клавиатуры, без использования мышки.

Для тех кто не знал, сообщаю, что делается это с помощью кнопки WIN (на клавиатуре обычно изображается в виде знака windows) и цифр от 1 до 5, т.е. нажимается сочетание клавиш WIN+1-5. Думаю вы поняли, ничего сложного в этом нет. Для тех кто хочет познакомиться с остальными горячими клавишами Windows и другими полезными штучками есть статья Увеличиваем скорость работы за компьютером. Полезные сочетания клавиш и системные команды «Пуск — Выполнить». Рекомендую вам её почитать.
Ярлыки «Выключение», «Перезагрузка», «Блокировка», «Выйти из системы», «Сон» на рабочем столе.
Эта хитрость позволяет сэкономить время при выключении, перезагрузке, блокировке компьютера, при выходе из системы, при погружении системы в сон. Для этого на рабочий стол размещаются ярлыки, которые будут кнопками выполняющими озвученные функции прямо с рабочего стола. Для создания ярлыка щелкаем по свободной части рабочего стола правой кнопкой мыши и подводим курсор к пункту меню «Создать». Из открывшихся пунктов выпадающего меню выбираем пункт «Ярлык».
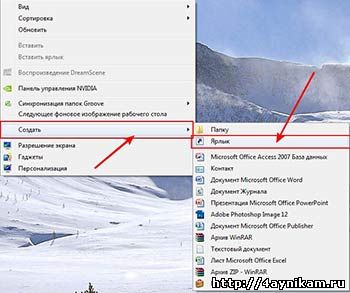
Откроется окно, где в поле ввода вставляем:
- для кнопки «Выключение» – Shutdown.exe -s -t 00
- для кнопки «Перезагрузка» – Shutdown.exe -r -t 00
- для кнопки «Блокировка» – rundll32.exe User32.dll,LockWorkStation
- для кнопки «Выход из системы» – Shutdown.exe /l
- для кнопки «Сон» – rundll32.exe powrprof.dll,SetSuspendState Sleep

Создав ярлык мы можем через его «Свойства» оформить его по своему вкусу, т.е. присвоить ярлыку соответствующий значок.
 … даже ради прикола не стоит
… даже ради прикола не стоит  …
…
Как быстро создать ярлык открытой в данный момент папки?
У вас бывают ситуации, когда вы заходите в папку с нужной вам информацией и понимаете, что вам и в дальнейшем придется эту папку часто открывать, а она находится где то в «глубинах» вашего компьютера? У меня бывают. И я решил эту проблему — созданием ярлыка для этой папки. А быстро создать ярлык той папки в которой вы находитесь можно следующим образом: подведите курсор к значку открытой папки в её заголовке, зажмите левую кнопку мыши и перетащите его на Рабочий стол.
 Это в XP
Это в XP
Это на Windows 7
И все… Ярлык папки создан.
Ускоряем процесс загрузки/выключения компьютера.
Хитрость о которой я вам сейчас поведаю помогает ускорить процесс загрузки/выключения компьютера. Правда есть одно НО! Этот способ актуален только для многоядерных компьютеров. Сейчас вы поймёте почему. По умолчанию, при загрузке, операционная система задействует лишь одно ядро процессора. Остальные в это время простаивают. Чтобы их тоже задействовать сделаем маленькую настройку. Вызываем команду «Выполнить» с помощью сочетания клавиш Win + R (кнопка Win как правило присутствует на клавиатуре в виде значка Windows) или же перейдя в Пуск —> Все программы —> Стандартные —> Выполнить. В поле «Открыть» вводим команду msconfig и жмем Enter. Откроется окно «Конфигурация системы», в котором переходим во вкладку «Загрузка».
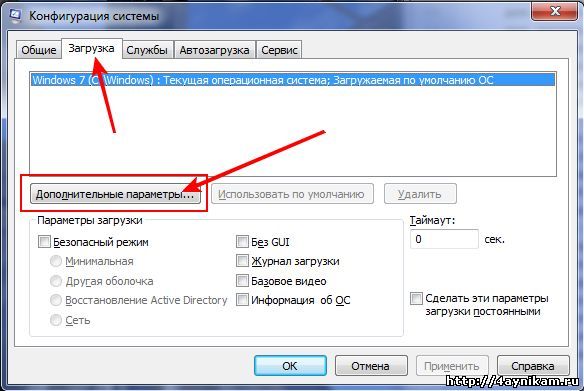
На этой вкладке жмем кнопку «Дополнительные параметры…». Откроется окно в котором как указано на картинке устанавливаем галочку на против «Число процессоров» и чуть ниже выбираем количество процессоров, которые будут задействованы в загрузке Windows.
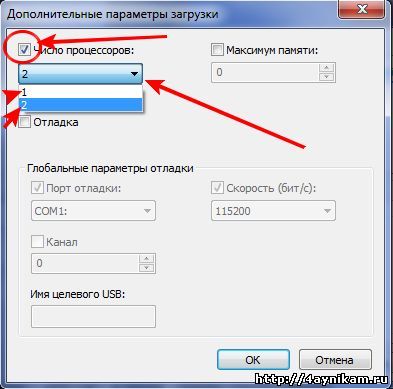
Рекомендую выбирать максимальное количество, которое есть у вашего компьютера и загрузка Windows на вашем компьютере будет происходить быстрее.
Послесловие:
Надеюсь все то, что я рассказал вам сегодня сделают ваше времяпрепровождение за вашим компьютером более удобным и приятным. Ну а те, кто и дальше будет следить за публикациями на нашем сайте, узнают ещё много полезного о компьютерах и интернет.
