Здравствуйте уважаемые посетители и читатели моих заметок. Вы наверно уже заждались моей новой статьи, потому что последнюю я писал больше месяца назад. Но зато, за это время, не давал вам скучать второй администратор данного проекта с добрым НИКом Zlodey, за что ему огромная благодарность.
Сегодня данная статья должна вам помочь ускорить и облегчить работу на компьютере. Она станет очередным кирпичиком в минимальном необходимом базисе ваших знаний в сфере компьютеров в общем, и операционной системы Widows в частности.

Многие, работая за компьютером замечают, что большинство операций достаточно часто приходится повторять раз за разом. К тому же иногда, чтоб запустить какую нибудь службу или приложение приходится выполнять ряд дополнительных манипуляций с помощью мышки. Незаметно, но эти самые дополнительные манипуляции отнимают много времени и стоят определённых лишних усилий. Взяв данную статью на заметку, изучив и запомнив её, вы сможете избавить себя от этих лишних усилий при работе за компьютером и сэкономите свое драгоценное время.
И так… Поехали…
Статью я условно поделил на две части. Она будет объёмной, но все же выделять в два материала не стал, а просто решил в начале написать про различные сочетания клавиш на клавиатуре (1-ая часть), а потом про различные команды, с помощью которых можно запускать всякие полезные штучки установленные на Windows по умолчанию (2-я часть).
Пожалуй начнём…
Горячие клавиши Windows
Сочетания, комбинации клавиш или как их ещё называют «горячие клавиши» я условно разделяю на те, которые необходимы при работе скажем так в среде Windows и на те, которые используются при работе с текстом в различных текстовых редакторах.
Есть сочетания клавиш с кнопкой Win. Про них я написал отдельную заметку «Кнопка Win на клавиатуре«
Примечание: Знак «+» между названиями двух клавиш обозначает то, что надо нажать первую клавишу и, не отпуская её — нажать вторую, а знак «(!)» обозначает очень полезную комбинацию.
Полезные сочетания клавиш на клавиатуре при работе на компьютере.
Блок №1
F1 — Вывод справки.
F2 — Переименование выбранного элемента.
F3 — Поиск файла или папки.
F5 — Обновление активного окна (актуально для также для браузеров и множества других программ).
F6 — Переключение между элементами экрана в окне или на рабочем столе.
F10 — Активизация строки меню текущей программы (верхняя строка меню в окне).
F11 — Полно экранный режим.
Блок №2
Tab — Переход вперед по параметрам. (!)
Shift + Tab — Переход назад по параметрам.
Shift + Delete — Удаление выделенного элемента без возможности восстановления.
Shift с любой стрелкой или мышью — Выделите нескольких элементов. (!)
Удерживать Ctrl и наводить мышью на отдельные элементы — Выборочное выделение. (!)
При перетаскивании элемента удержать Ctrl — Копирование выбранного элемента. (!)
При перетаскивании элемента удержать Ctrl + Shift — Создание ярлыка для выбранного элемента. (!)
Блок №3
Ctrl + C — Копирование выделенного текста или объекта (в буфер обмена). (!)
Ctrl + X — Вырезание выделенного текста или объекта (в буфер обмена).
Ctrl + V — Вставка текста или объекта из буфера обмена в то место, где стоит курсор. (!)
Ctrl + Z — Отмена последнего действия.
Ctrl + A — Выделение всего в рабочем окне — всех файлов, всех папок, всех элементов и т.д. в активном окне. (!)
Все сочетания кнопок данного блока, выполняют те же функции и при работе с текстом.
Блок №4
Alt + Enter — Просмотр свойств выбранного элемента.
Alt + F4 — Закрытие программы (если запущенных программ нет — появляется меню для выхода из Windows). (!)
Alt + Пробел — Системное меню активного окна.
Alt + Tab — Переход от одного открытого документа к другому. (!)
Ctrl + Esc — Меню Пуск.
Backspace — Просмотр в окне папки на уровень выше, а в браузере переход к просмотру предыдущей страницы.
Esc — прерывание запущенного действия или выход.
End — Переход к нижней позиции активного окна.
Home — Переход к верхней позиции активного окна.
Полезные сочетания клавиш на клавиатуре при работе с текстом.
Ctrl + Стрелка Вправо — Перемещение курсора в начало следующего слова.
Ctrl + Стрелка Влево — Перемещение курсора в начало предыдущего слова.
Ctrl + Стрелка Вниз — Перемещение курсора в начало следующего абзаца.
Ctrl + Стрелка Вверх — Перемещение курсора в начало предыдущего абзаца.
Ctrl + Shift с стрелкой вниз или вверх — Выделение абзаца.
Ctrl + Shift с стрелкой вправо или влево — Выделение одного целого слова.
CTRL + P — печать текущей страницы или активной (выделенной) области
Shift с любой стрелкой — Выделение текста (по одному символу, букве).
Page Up — Переход на предыдущую страницу.
Page Down — Переход на следующую страницу.
End — Переход в конец строки.
Home — Переход в начало строки.
При работе с текстом такие же функции, выполняют все сочетания из блока №3
Команды «Пуск — Выполнить».
В отличие от вышеописанных сочетаний клавиш, системные команды «Пуск — Выполнить» сами по себе не выполняют какие либо действия или операции, а лишь дают нам облегченный доступ к скрытым уголкам Windows, к специальным службам, т.е. дают доступ к инструментам, с помощью которых мы уже можем выполнять те или иные операции и действия.
Как вызвать команду «Выполнить»?
Вызвать команду «Выполнить» можно с помощью сочетания клавиш Win + R (кнопка Win как правило присутствует на клавиатуре в виде значка Windows), а также перейдя в Пуск —> Все программы —> Стандартные —> Выполнить. Это в Windows 7 и Vista.
В XP команда «Выполнить» находится сразу в меню «Пуск». В Windows 7 и Vista тоже можно вытащить кнопку команды «Выполнить» в более доступное меню «Пуск». Для этого: нажимаем правой кнопкой мыши на саму кнопку «Пуск” и выбираем пункт «Свойства».
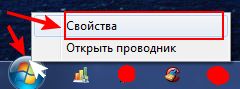
Откроется окно «Свойства панели задач и меню «Пуск». В этом окне переходим во вторую вкладку под названием меню «Пуск» и жмем кнопку «Настроить».
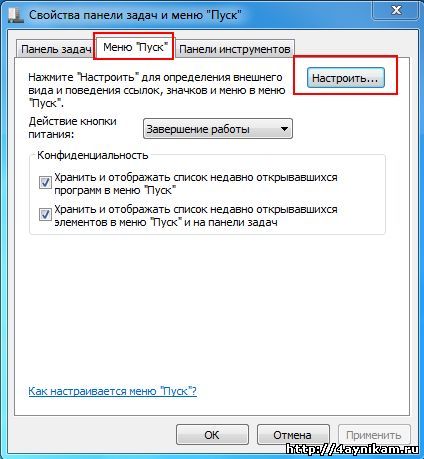
Далее в открывшемся окне прокручиваем ползунок чуть вниз и ставим галочку перед пунктом «Команда Выполнить». После этого жмем «ОК».
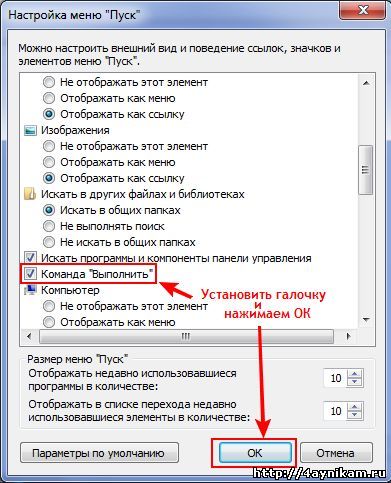
Таким образом после этих нехитрых манипуляций команда «Выполнить» появится в меню «Пуск» справа внизу.
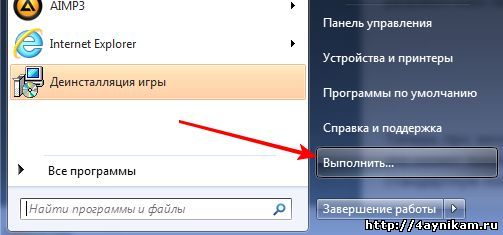
Мы узнали как вызвать команду «Выполнить» и теперь поговорим непосредственно о самих системных командах, которые нам будут полезны при работе с компьютером.
И так… Вызвав, тем или иным способом, команду «Выполнить» откроется вот такое окно.

Выполняемые команды необходимо вводить непосредственно в поле «Открыть» и далее нажать «ОК» или кнопку «Enter» на клавиатуре. И команда, если вы её правильно ввели, тут же выполнится. Нажав на черный маленький треугольничек в правом конце поля можно просмотреть команды, которые уже вводились и выбрать необходимую команду ещё раз, если это нужно.
А теперь я приведу необходимый минимум полезных команд, который может вам понадобиться при работе за компьютером.
Необходимый минимум полезных команд «Выполнить»
Список команд буду строить по принципу — от более полезных к менее полезным — на мой сугубо личный взгляд. Вы можете с этим не согласиться и выразить своё мнение в комментариях к данной статье.
taskmgr
Данная команда вызывает «Диспетчер задач Windows». Многие знают, что его также можно вызвать сочетанием клавиш Ctrl+Alt+Del (в Windows 7 лучше пользоваться клавишами Ctrl+Alt+Esc, потому что так, рабочий стол не закрывается, а сразу открывается «Диспетчер задач Windows»).
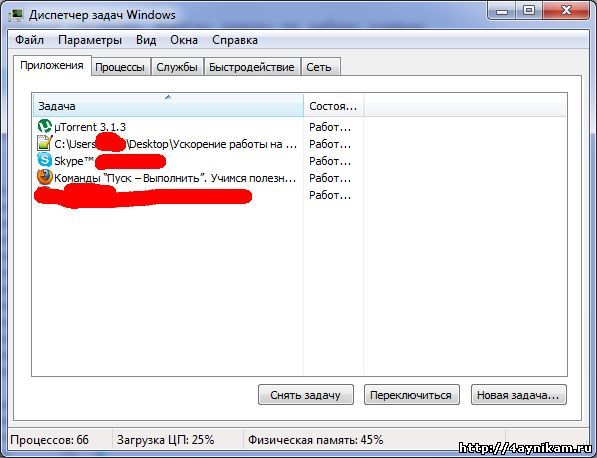
Это очень полезный инструмент. С его помощью вы сможете например: отключить либо прервать процесс, который завис, а также снять задачу для того приложения или программы, которая зависла либо работает не корректно. При отключении процессов нужно быть осторожными и нужно знать, что за процесс вы отключаете, иначе вы можете просто «нокаутировать» ваш компьютер и придется «реанимировать» 🙂 его с помощью кнопки «RESET» (выключение/включение).
msconfig
Эта команда запускает сервис «Конфигурация системы». Это тоже очень полезная команда. Здесь можно узнать какие программы и службы автоматически загружаются вместе с операционной системой.
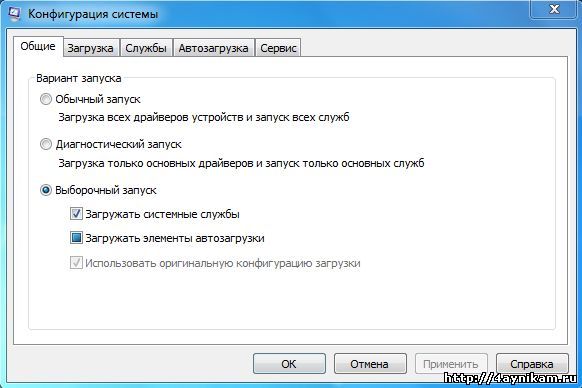
Кроме того, на вкладке «Общие» есть такая полезная опция как «Диагностический запуск», при котором загружаются только основные драйвера и запускаются только основные службы. «Диагностический запуск» полезен, когда необходимо устранить какие либо неполадки в системе, проявляющиеся при загрузке Windows
devmgmt.msc
Данная команда запускает «Диспетчер устройств». Полезнейшая утилита, с помощью которой можно узнать есть ли какие либо проблемы с железом либо с драйверами для этого железа. Если какой нибудь драйвер установлен не правильно, то в «Диспетчере устройств» напротив неправильно работающего устройства появится желтый восклицательный знак либо красная отметка.
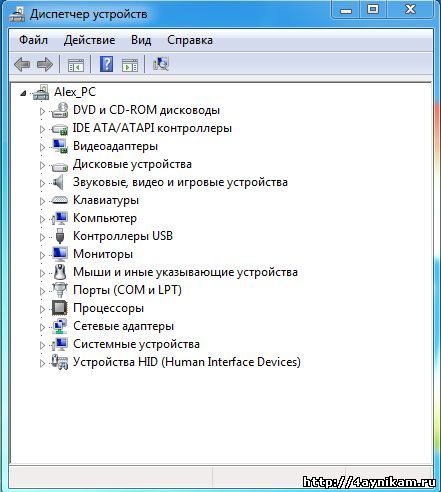
Узнав, что работает неправильно вы сможете на время его отключить или же переустановить/обновить драйверы для этого устройства.
sysdm.cpl
Эта команда открывает «Свойства системы». Здесь можно узнать много полезной информации о системе, а также изменить различные настройки такие как: имя компьютера и рабочая группа; быстродействие системы; восстановление системы; удаленный доступ и другое.
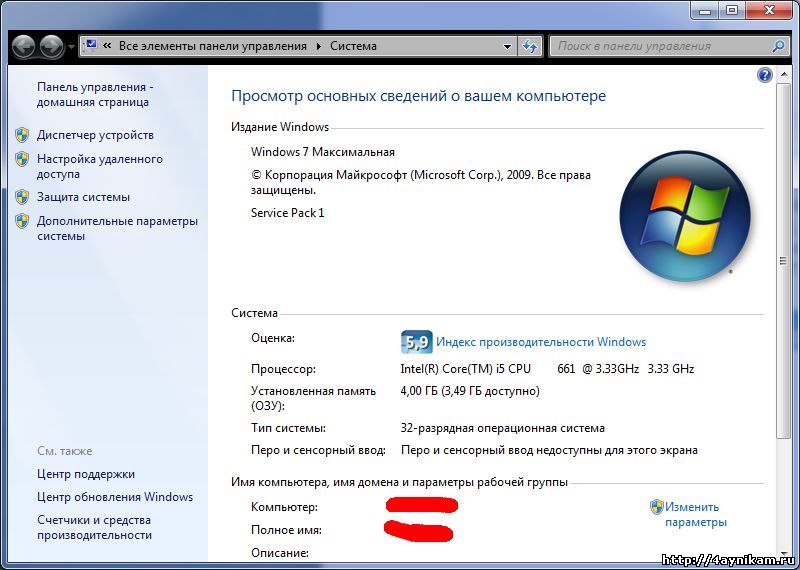
В XP интерфейс данной утилиты отличается от интерфейса в Vista и Windows 7, но функции практически остались одинаковыми.
regedit
Это команда запускает «Редактор реестра». Системный реестр это своего рода база данных вашей операционной системы, в котором прописаны различные параметры и настройки как самой операционной системы так и всех установленных Вами программ и приложений.
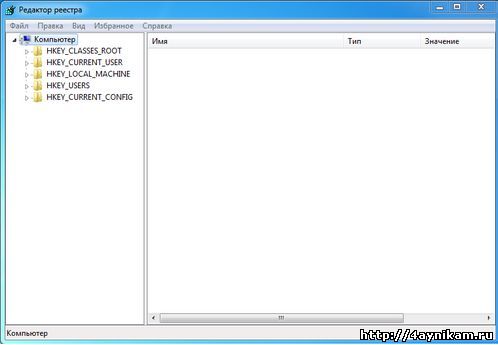
С помощью «Редактора реестра» можно изменять настройки, которые не доступны через обычный интерфейс «окон». При работе с системным реестром нужно соблюдать осторожность так как даже маленькое изменение в нем может просто убить Вашу операционную систему. Не зная броду, не лезь в воду; Не влезай, убьёт; — все эти предостережения в полной мере можно отнести и к системному реестру Windows 🙂
control folders
Данная команда запускает утилиту «Параметры папок». Здесь можно менять настройки отображения папок и работы с ними в проводнике Windows. Именно здесь можно поменять настройки для отображения скрытых и системных папок и файлов, а также много других полезных настроек.
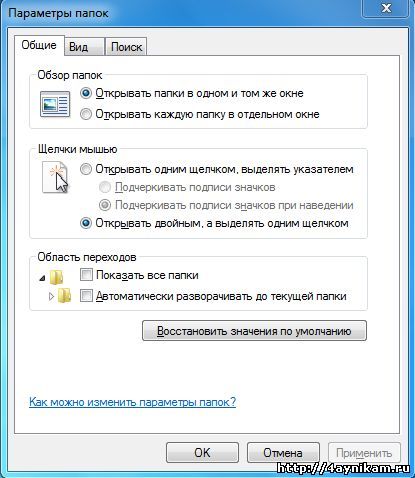
С помощью этих параметров можно настроить и внешний вид папок.
cmd
Это запуск командной строки Windows. Это один из самых любимых инструментов системных администраторов. Многие простые пользователи порой даже не догадываются о его существовании. Возможно это связано с тем, что ввод команд здесь производится в текстовом формате, без использования графического интерфейса.
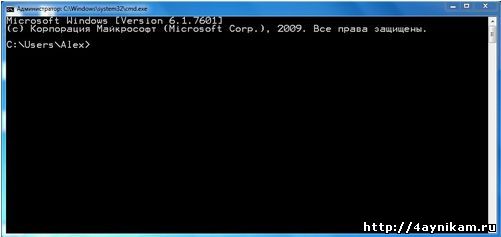
Командная строка Windows позволяет более тонко настроить систему. В дальнейшем постараюсь написать отдельную статью об этом полезнейшем инструменте.
gpedit.msc
Эта команда запускает Редактор локальной групповой политики. Данный инструмент как и «Редактор реестра» скрыт от глаз простых пользователей, и поэтому его можно запустить только таким образом т.е. через команду Пуск — Выполнить.
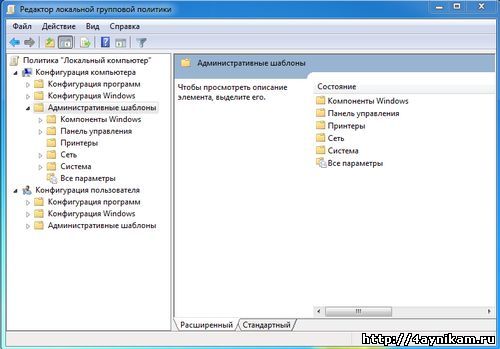
Им пользуются в основном только администраторы и продвинутые пользователи. С помощью этого инструмента можно менять настройки профилей, создавать свои правила для каждого профиля, а также для приложений. Но… Без должной подготовки, не советую Вам здесь что либо менять. Можно просто ознакомиться с параметрами не меняя ничего.
secpol.msc
Она же Локальная политика безопасности. Как и в предыдущем инструменте, тут следует также соблюдать осторожность и не изменять параметры значений, которые Вам не знакомы или знакомы плохо.
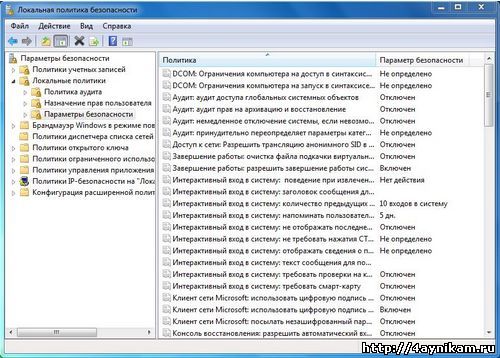
Тут можно менять настройки для различных групп пользователей и производить тонкую настройку системы. В общем полезнейшая штука… 🙂
dxdiag
Данная команда запускает инструмент диагностики DirectX
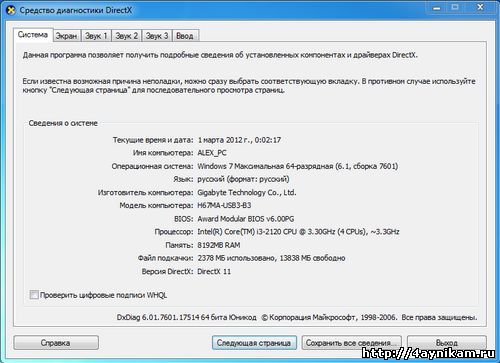
На картинке видно, что здесь отображается информация о компонентах и драйверах установленного на вашем компьютере пакета DirectX. При не корректной работе этого самого пакета, могут не запускаться многие игры на вашем компьютере. А загляну в средство диагностики вы сможете точно узнать в DirectX ли дело.
notepad
Эта команда запускает стандартное приложение Windows всем известный Блокнот. Это простейший тестовый редактор с минимальными функциями.
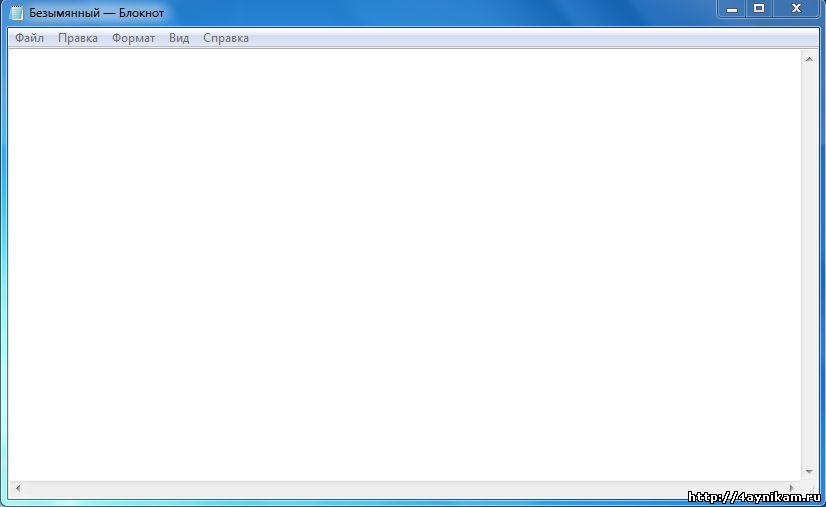
Часто бывает очень полезен, при необходимости быстренько записать какую нибудь заметку для себя, либо при необходимости правки конфигурационного файла операционной системы или приложения.
calc
Эта команда запускает ещё одно стандартное приложение Windows, а именно Калькулятор.
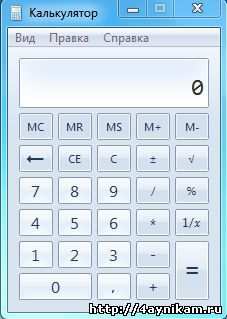
Не смотря на всю свою кажущуюся простоту, этот калькулятор способен решать сложные задачи такие как: расчёт синуса и косинуса углов, перевод чисел в различные системы исчисления, расчёт статистических данных, преобразование единиц измерения и многое другое. Поэтому советую Вам ознакомиться с ним и конечно пользоваться на здоровье 🙂
Послесловие:
Вот такой обширной получилась эта статья друзья. На самом деле сочетаний клавиш и команд для «Пуск — Выполнить» гораздо больше. Я в этой статье описал лишь самые полезные и часто используемые из них. Эти новые знания, которые вы получили сейчас из этой статьи (для кого то и не новые) должны помочь вам ускорить вашу работу за компьютером, сделать её более удобной и легкой. Возможно, вначале, набирая эти команды и используя сочетания клавиш, которые я приводил выше вместо использования компьютерной мыши, ваша работа за компьютером замедлится, но уверяю вас через буквально небольшой промежуток времени все эти команды и сочетания станут для вас родными 🙂 и вы не сможете без них работать за своим железным другом.

а почему службы выполняется а не работает
«А это одно и тоже, издержки перевода![]() «
«
Супер статья! Теперь жду статью про команду cmd. Я начинающий системный администратор 🙂
ПКМ(прав.кн.м.) на пустом поле Панели задач(внизу окна) в Win 7 —> Запустить Диспетчер задач. Так быстрее.